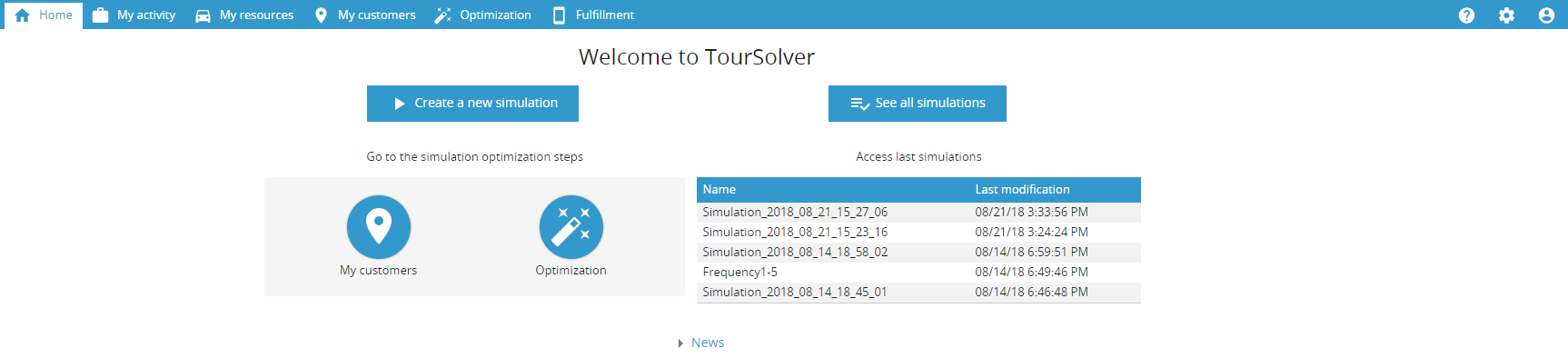Home page once TourSolver has performed at least one optimization
Home page once TourSolver has performed at least one optimization
Once you have performed at least one route optimization, and when connected to the application with your identifier and password, a new Home page (different from the Home page for a first utilisation) then displays:
Instead of the recap on the 4 main steps for using TourSolver, this new Home page offers you options to:
- Create a new simulation
- Go straight to the My visits or Optimization steps if a route optimization is in progress
- See all simulations to date
- Access the last simulations performed
- See info message banners published to date.
 At this stage, it will not be necessary to proceed via the My activity and My resources steps (these headings may vary if you have defined your own vocabulary under My activity) to create a new simulation, as the parameters defined in these two tabs are enduring and will be common to all simulations.
At this stage, it will not be necessary to proceed via the My activity and My resources steps (these headings may vary if you have defined your own vocabulary under My activity) to create a new simulation, as the parameters defined in these two tabs are enduring and will be common to all simulations.
Create a simulation
The button runs the wizard directly from the My visits step (this heading may vary if you have defined your own vocabulary under My Activity).
Short cuts
You can also access the My visits step directly by clicking on the relevant icon.
A shortcut to the Optimization page is also provided. This is only used when a route optimization is already in progress, allowing you to track progress.
See all simulations
The button provides access to the full list of simulations, and to display, compare, validate or delete them as required.
Recent simulations
Finally, a list of the 5 latest simulations performed is displayed, sorted from most to least recent, so you can easily reload one to consult or export the results, and edit or re-optimize as required. Click on one of the 5 last simulations to load it and display the optimization results.
Info message banners
Info message banners are regularly published as notifications in the home page, to inform you about:
- product information (new version releases, new functionalities…)
- infrastructure maintenance operations that could cause momentary interruptions to the service.
Example of an info message banner
A drop-down info pane lets you display the history of messages published to date in the application and consult them in the list.
By default, messages are sorted in chronological order, from the most recent to the oldest. Each message is colour-coded according to its type and level.
 Currently, messages are only published in the user interface in French and English.
Currently, messages are only published in the user interface in French and English.
Happy TourSolving!