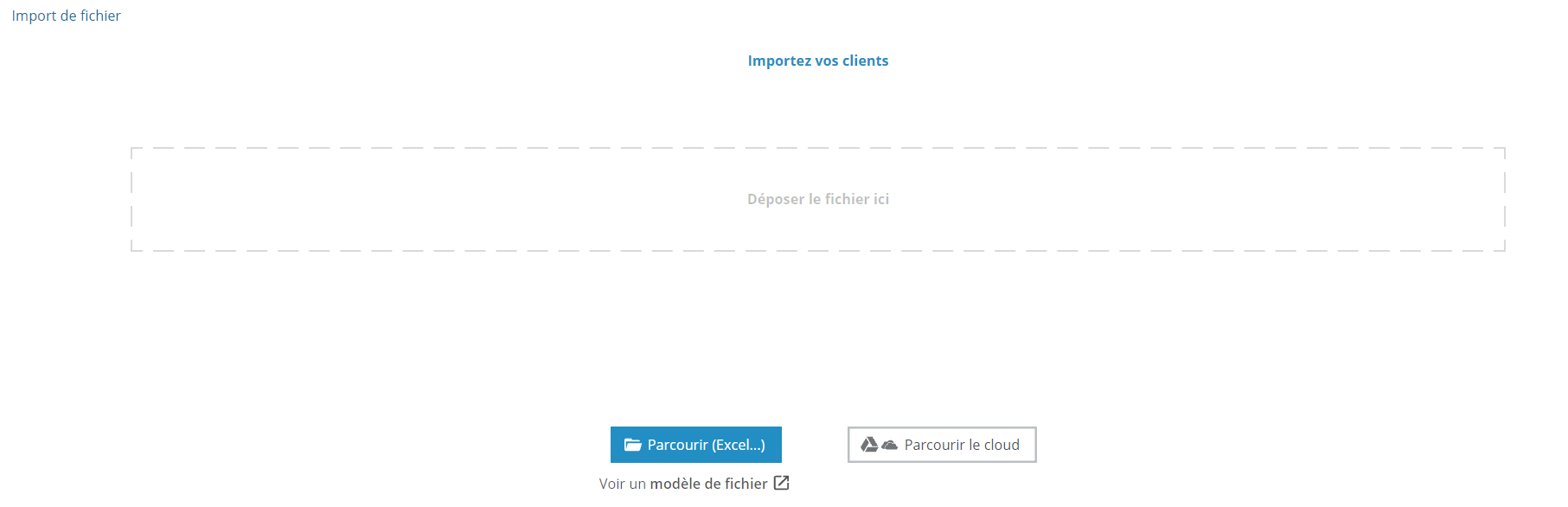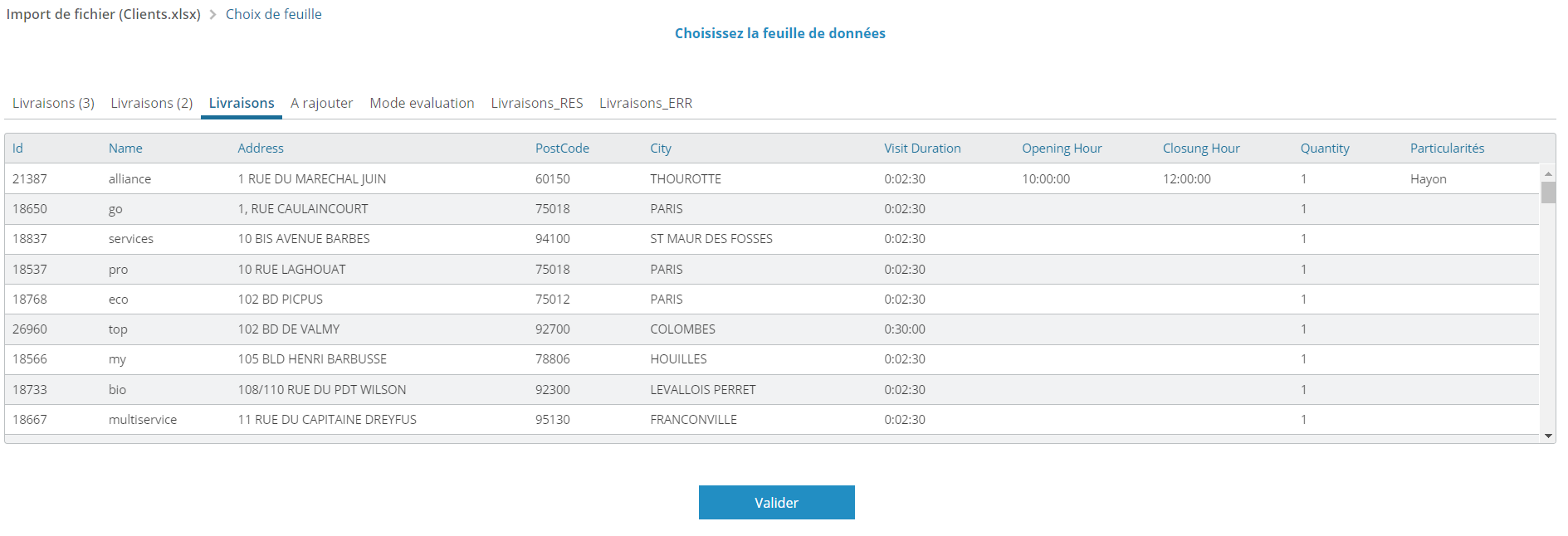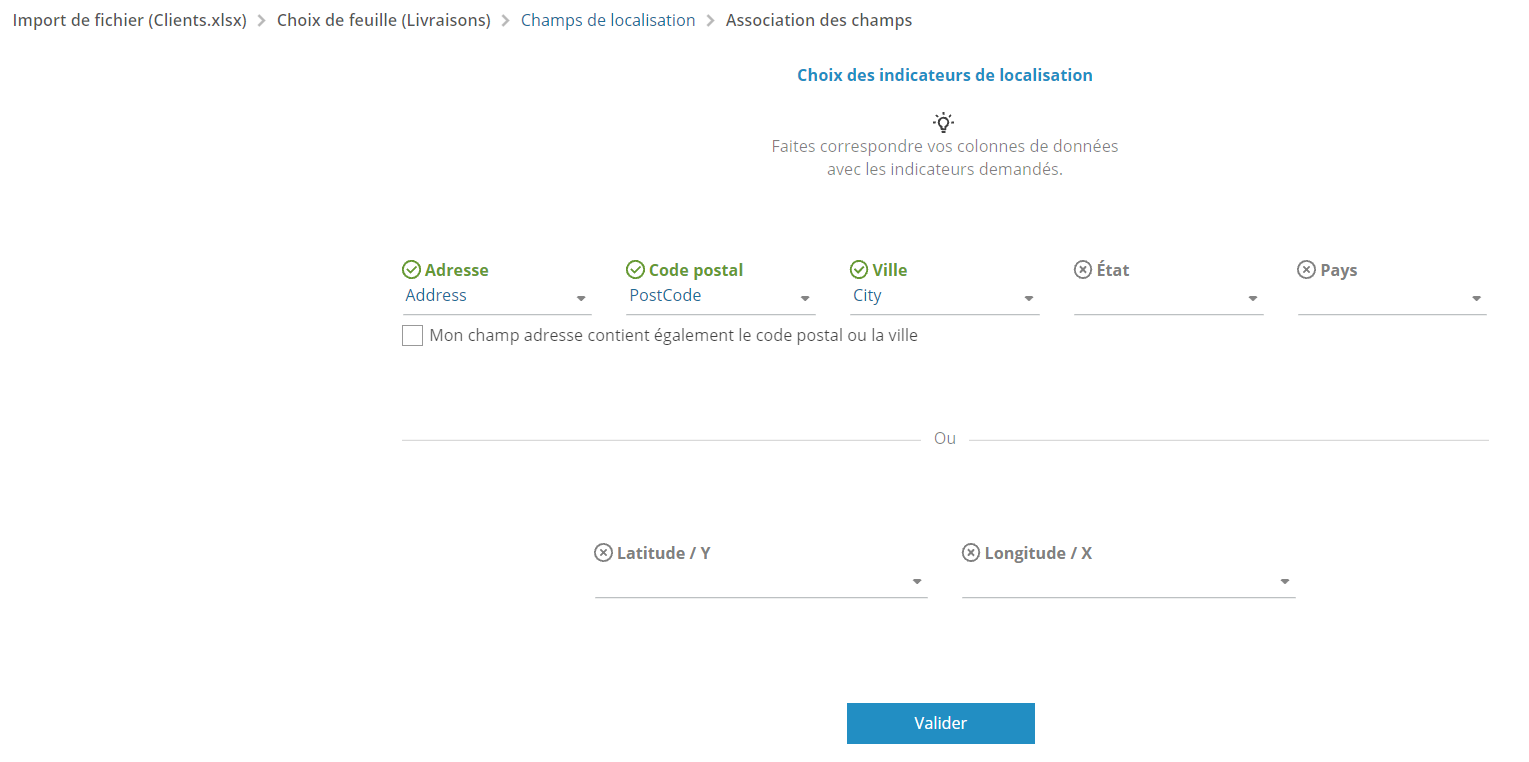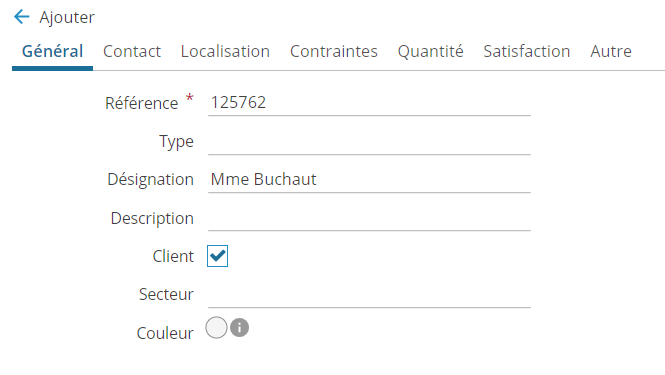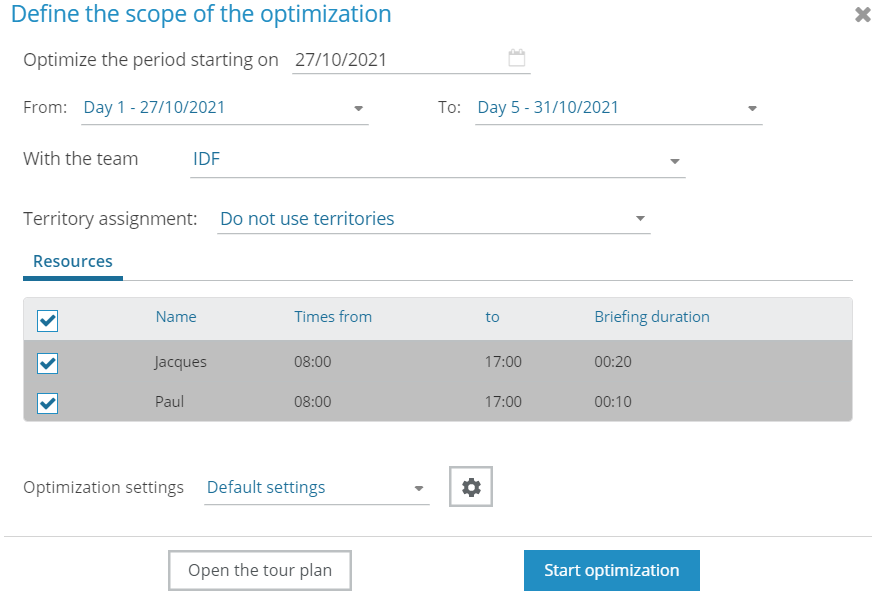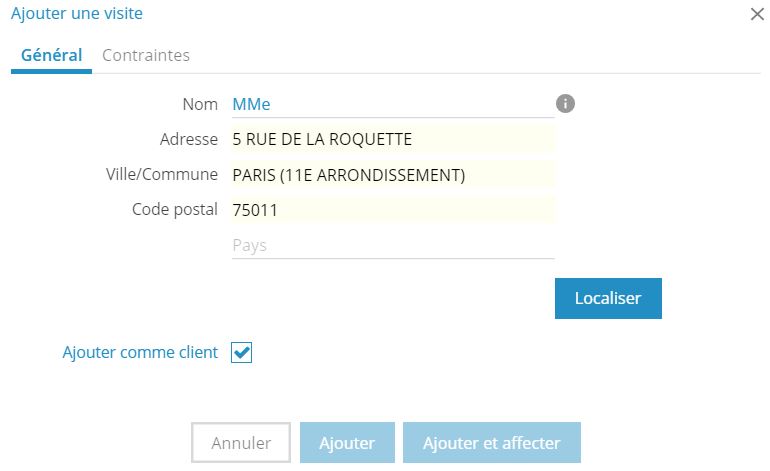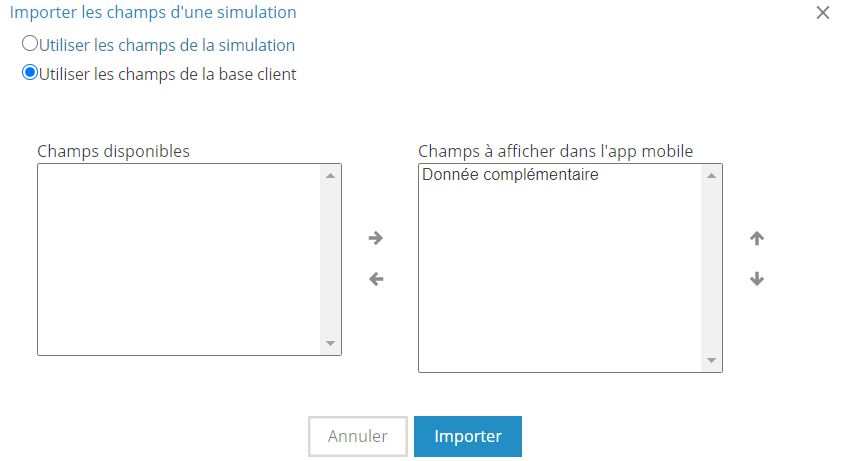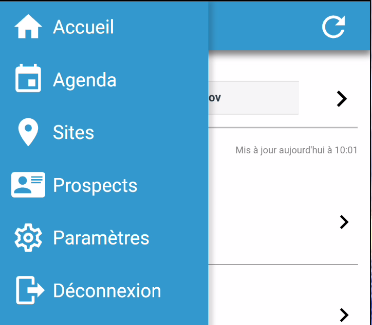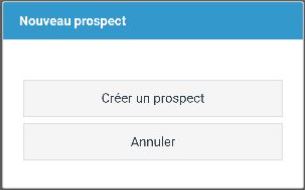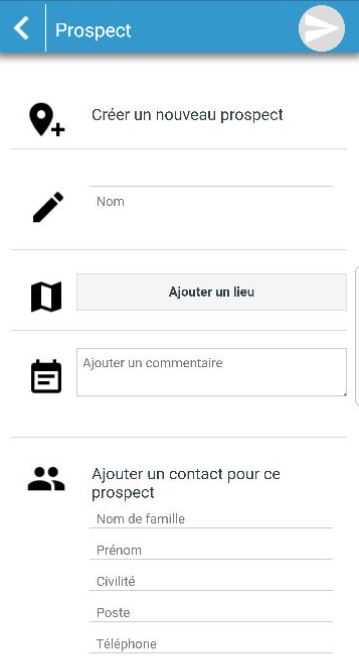Clients - La page clients
Raccourcis
> Généralités
>> Prérequis
>> Définition d'un client dans TourSolver
> Gérer des clients
> Importer
> Ajouter
> Editer
>> Général
>> Contacts
>> Localisation
>> Contraintes
>> Quantité
>> Satisfaction
>> Autre
>> Documents
>> Historique
> Editer sans géocoder (fichier)
> Exporter
> Optimiser
> Créer un client depuis la page visite
> Sectoriser
> Mobile
Principes
En tant que planificateur de tournées, vous devez parfois jongler avec un grand nombre de clients aux multiples particularités. La page client vous permet d'importer et de gérer jusqu'à 100.000 clients.
A la différence de la page visite, les données dans cette page sont persistantes. C'est à dire qu'il n'est pas nécessaire de réimporter un fichier Excel systématiquement lorsque vous souhaitez lancer une optimisation. Vous pouvez par exemple sélectionner une partie de vos clients et décider de lancer une sectorisation ou une optimisation à partir de cette sélection.
D'autre part, la page client est en quelque sorte le lieu de stockage et de visualisation de tous les retours réalisés via l'app mobile TourSolver. Il est par exemple possible de :
- Voir à quelle date et heure un client a été visité par le passé
- Voir s'il y avait du retard par rapport au créneau communiqué
- Consulter le niveau de satisfaction d'un client
- Collecter la dernière position GPS connue d'un client (via TourSolver mobile) afin d'en faire l'adresse de référence pour une prochaine visite.
Utilisation
Généralités
Prérequis
Avant d'approfondir votre connaissance sur le sujet, il est important de savoir que l'ensemble de la fonctionnalité décrite ci-dessous n'est accessible qu'avec le niveau de . Si vous êtes intéressé(s) par la fonction, contactez nous via la > Page de mise en contact
Pour activer la page "Clients", voici les 2 prérequis :
-
Demander à votre administrateur de vous octroyer le rôle "Liste de clients". Si vous êtes administrateur, cliquez ici pour voir ce que le rôle permet de faire. A noter : il existe 2 autres rôles qui permettent notamment d'importer ou de modifier des clients. Vous devez les avoir pour pouvoir ajouter et éditer une liste de clients.
-
Si le prérequis précédent est couvert, alors rendez-vous dans Mes préférences, puis cochez l'option Activer la page client. L'onglet Clients sera alors visible.
Attention ! Si vous ne voyez pas cette option d'activation, cela signifie que vous n'avez pas le droit (cf point n°1)
Définition d'un client dans TourSolver
Un client est une personne, entreprise ou lieu, géolocalisé à l'aide de ses coordonnées géographiques, que la/les ressources seront amenées à visiter. Ce client peut posséder de nombreuses contraintes de visites qui lui sont spécifiques : heures d'ouverture/fermeture, fréquences, compatibilités... qui sont importées en amont dans la page Clients, et utilisées lors des optimisations.
Gérer des clients
Voir les clients
A l'issue de l'import initial, tous les clients sont visibles sur la carte et dans la liste clients. Il peut alors utiliser les filtres pour afficher et/ou masquer uniquement certains clients. Cliquez ici pour lire la documentation relative à l'utilisation des filtres et de la coloration.
Les utilisateurs seront en mesure de visualiser les clients en fonction des rôles qui leurs ont été attribués en amont par l'Administrateur, comme spécifié ici
De même, les utilisateurs ne pourront visualiser que les clients qui appartiennent à la même organisation qu'eux. Cliquez ici pour plus d'informations.
Editer les clients
Pour ajouter un nouvel utilisateur, vous pouvez cliquer sur Action puis Ajouter, le formulaire de l'utilisateur à remplir apparait alors à l’écran. Les informations marquées par un * sont obligatoires :
- Référence
- Longitude
- Latitude
Les autres champs à intégrer sont documentés ici
Importer
Nouveaux champs
Des champs spécifiques à la page Clients sont désormais disponibles :
- Référence : champ unique qui distingue les clients
- Type : champ textuel qui permet de définir le type de visite (ex : entretien, réparations...)
- Description : champ textuel pour ajouter une description de la visite
- Client : champ booléen rempli par oui ou non. Par défaut le champ est sur la valeur Oui à l'import si il n'a pas été associé. Ce champ permet de différencier les clients des prospects
- Secteur : champ textuel qui permet d'associer un client à une ou plusieurs ressources
- Couleur : champ textuel qui doit être rempli avec un code Hexa pour définir la couleur du client
- Date de création : champ date de création
- Date de mise à jour : champ date qui se modifie en fonction de la dernière mise à jour
- Dernière mise à jour : champ textuel qui remonte l'adresse mail du dernier utilisateur qui a mis la visite à jour
- Organisation : champ textuel pour spécifier l'organisation à laquelle est rattaché le client
- Date de dernière visite : champ date qui remonte la date de dernière visite à l'aide du mobile
- Date de prochaine visite : champ date qui contient la date de prochaine visite selon les optimisations lancées
- Dernier avis : champ textuel remonté à l'aide de la page expérience client
- Dernier commentaire : champ textuel remonté à l'aide de la page expérience client
- Avis de dernière visite : champ textuel remonté à l'aide de la page expérience client
- URL de la photo : champ textuel qui récupère l'URL de la photo prise chez le client
- Position Active : TourSolver utilise la position qui a été remontée par le terrain via l'application mobile, et validée par un administrateur de la base clients
- Longitude enregistrée : récupère la longitude de la position remontée
- Latitude enregistrée : récupère la latitude de la position remontée
- Date de la position : date à laquelle le terrain a remonté la position via l'application mobile
Les autres champs intégrables sont documentés ici
L'import créé met à jour la référence si elle existe déjà dans la base client. Avertissement : en cas de mise à jour, les adresses sont regéocodées ! Aussi, les modifications de localisations (repositionnement manuelle ou autre..) pourraient être perdues. Nous vous invitons dans ce cas à utiliser la fonction Editer sans géocoder (fichier).
L'import et la création de champs personnalisés
L'import des Clients dans la carte est automatiquement proposé dès la première activation de la page Clients par l'Administrateur. Cette page permet :
- d'importer un lot de données contenant les visites à optimiser, via un fichier ou depuis une source de données dans le cloud
- de choisir la feuille de calcul contenant vos visites dans le lot de données
- de configurer l'association de vos données avec TourSolver et paramétrer les contraintes
- de localiser les adresses et vérifier leur bon positionnement à l'aide d'un assistant interactif et d'une carte
Les deux premières étapes sont rassemblées dans une première page, les étapes de localisation et association des champs sont présentées dans une page spécifique.
Préparation des données
À l'arrivée dans la page Mes clients, l'assistant permet de Voir un modèle de fichier. Ce fichier Excel vide qui est téléchargé vous aide à découvrir l'ensemble des données qu'il est possible de configurer pour vos clients à optimiser dans TourSolver. Il vous simplifiera la découverte de l'application et le paramétrage dans TourSolver.
Pour télécharger un modèle de fichier de clients :
-
cliquez sur l'onglet Mes clients
-
en bas de page, cliquez sur le lien permettant de Voir un modèle de fichier
-
ouvrez ce fichier dans un tableur (Microsoft Excel, OpenOffice, LibreOffice, Google Drive...) et remplissez la feuille de calcul avec les clients à visiter.
 Pour plus d'aide dans la découverte des contraintes qu'il est possible d'associer à vos visites dans TourSolver, reportez-vous au guide de référence des contraintes clients de TourSolver
Pour plus d'aide dans la découverte des contraintes qu'il est possible d'associer à vos visites dans TourSolver, reportez-vous au guide de référence des contraintes clients de TourSolver
-
enregistrez les données dans un des nombreux formats compatibles avec TourSolver :
- XLSX ou XLS (Microsoft Excel)
- ODS (Open Document Spreadsheet)
- CSV (l'utilisateur doit spécifier le séparateur à utiliser dans Mes Préférences)
- TXT (texte séparé par des tabulations)
 Reportez-vous également à la page de la Foire Aux Questions pour vous aider à découvrir TourSolver si vous n'avez pas de données.
Reportez-vous également à la page de la Foire Aux Questions pour vous aider à découvrir TourSolver si vous n'avez pas de données.
Importation des données
À l'arrivée dans la page Mes clients, l'assistant permet d'importer vos clients.
Pour importer vos clients, vous avez le choix entre plusieurs méthodes :
-
depuis votre explorateur de fichiers, glissez-déposez un fichier au format Excel (XLSX ou XLS), ODS, CSV (texte séparé par des points-virgules) ou TXT (texte séparé par des tabulations) dans la zone de dépose à gauche
-
importez un fichier au format Excel (XLSX ou XLS), ODS, CSV (texte séparé par des points-virgules) ou TXT (texte séparé par des tabulations) en parcourant votre disque ou réseau local
-
importez vos clients depuis le cloud en choisissant une source Google Sheets (tableur de Google Drive), Microsoft OneDrive (un classeur Office 365), Connecteur Outlook.
Une fois la source de donnée importée, elle est chargée dans TourSolver et un aperçu des données s'affiche.

Choix de la feuille de calcul de référence
L'aperçu des données permet de choisir parmi plusieurs feuilles de calcul (si les données sont stockées dans un classeur Excel, ODS, Google Spreadsheet).
Pour choisir la feuille de calcul de référence :
-
cliquez sur le nom de la feuille de calcul à utiliser comme référence
-
cliquez sur le bouton Valider pour passer à l'étape d'association des champs et de paramétrage des contraintes des clients
Champs de localisation
Par défaut, TourSolver récupère les champs nommés Adresse, Ville, Code postal ou coordonnées XY pour la localisation. Il est possible de géocoder une adresse qui se trouve dans un seul champ grâce à l'option "Mon champ adresse contient également le code postal ou la ville". Si l'adresse est reconnue, TourSolver géocode automatiquement. Si leur intitulé n'est pas assez approchant, ou que l'information n'est pas présente, il demande à l'utilisateur d'arbitrer sur les champs à associer pour le géocodage. L'utilisateur peut ensuite cliquer sur Valider, pour passer à l'association des champs et à la modification des adresses au besoin.
Association des champs et paramétrage des contraintes
 L'interface affiche une icône grise "information" devant chaque paramètre ou contrainte, donnant accès à une aide en ligne facilitant la découverte et aidant à la saisie des données.
L'interface affiche une icône grise "information" devant chaque paramètre ou contrainte, donnant accès à une aide en ligne facilitant la découverte et aidant à la saisie des données.
Cette étape d'association des champs permet de vérifier ou modifier l'association automatique des champs importés avec les données et contraintes de TourSolver. Elle est importante, puisqu'elle définit le bon paramétrage de l'ensemble des contraintes à respecter pour les clients durant l'optimisation des tournées.

Dans le tableau d'association des données, un Aperçu de vos données est affiché, et un ascenseur permet de visualiser l'intégralité du fichier.
Les actions suivantes sont possibles :
- vérifier ou modifier l'association automatique entre la nomination de votre colonne et le champ associé. Si la colonne est associée à un champ, une icône de coche verte l'indique. Pour modifier l'association d'un champ, cliquez sur la ligne Champ TS correspondant à la colonne et sélectionnez le champ à utiliser. Les champs sont rangés par catégorie, et les plus utilisés sont affichés par défaut. Pour voir l'intégralité des champs d'une catégorie, cliquez sur Tout afficher, et pour voir l'intégralité des catégories, sur Afficher toutes les catégories.
- si certaines colonnes ne trouvent aucune association, dans la ligne Champ TS, elles seront indiquées en "non reconnu" et leurs données ne seront pas prises en compte tant qu'elles n'auront pas été associées à un champ
- s'il existe des colonnes de vos données que vous ne souhaitez pas utiliser dans l'optimisation ni dans les exports du plan de tournées optimisé, cliquez sur la croix à côté du nom de la contrainte pour la désassocier
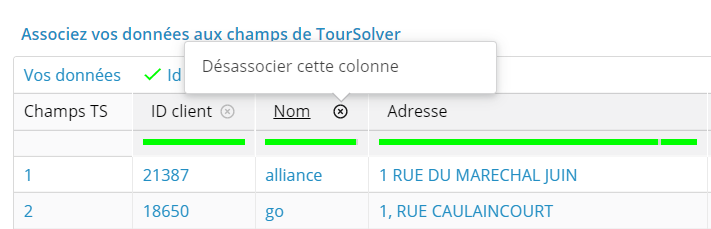
- si certaines colonnes ne sont que descriptives et non des contraintes utiles durant l'optimisation, choisissez de les associer à des Autres données de TourSolver
- Il est également possible d'ajouter une contrainte à cet instant précis, dont les valeurs seront communes à toutes les visites (par exemple, une seconde plage horaire de visite si elle n'a pas été préalablement définie dans le fichier importé). Pour cela, rendez-vous à droite du tableau et cliquez sur "+" pour ajouter une contrainte. Nommez-la et indiquez la valeur unique à prendre en compte.
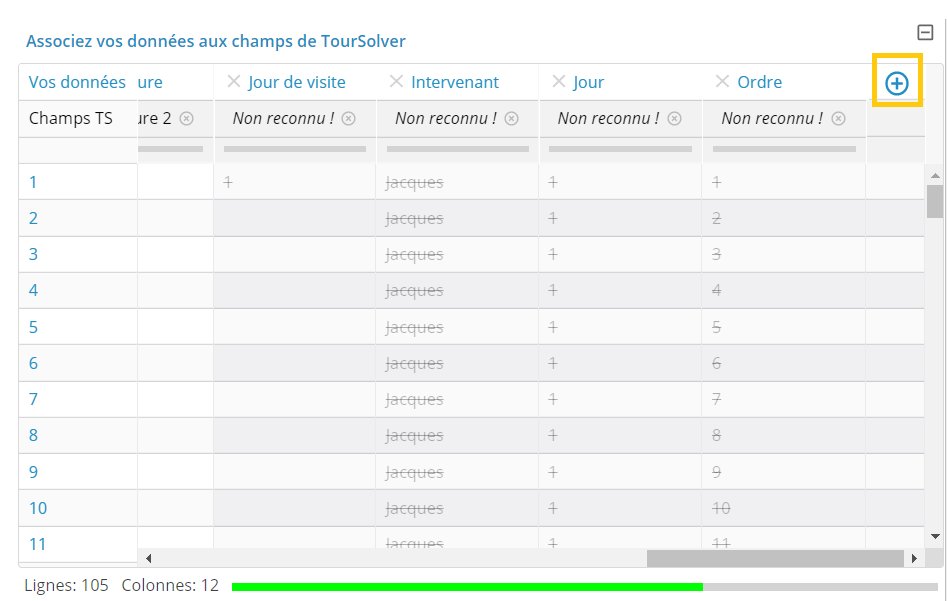
 Lors de cette étape, il est nécessaire d'associer le champ Référence, qui sert d'identifiant unique pour pouvoir passer à l'étape d'optimisation.
Lors de cette étape, il est nécessaire d'associer le champ Référence, qui sert d'identifiant unique pour pouvoir passer à l'étape d'optimisation.
 L'association de champs est persistante d'un import de visites à l'autre, si le fichier de visites importé à chaque utilisation ne change pas de structure.
L'association de champs est persistante d'un import de visites à l'autre, si le fichier de visites importé à chaque utilisation ne change pas de structure.
Lors de l'association de champs, vous pouvez créer de nouveaux champs personnalisés en cliquant sur Gérer les champs, qui contiendront certaines données métiers de votre base, que vous souhaitez visualiser mais pas utiliser en tant que contraintes.
Cliquez sur Ajouter pour créer un nouveau champ. Définissez son nom puis le type de données à stocker dans la liste proposée. Validez ensuite votre modification en cliquant sur Mettre à jour. Le nouveau champ personnalisé est disponible dans la liste des champs à associer, et le restera à moins que vous ne le supprimiez via l'interface Gérer les champs.

Localisation et traitement des résultats
Cette page permet donc de suivre le déroulement de la localisation automatique, de consulter les résultats et de modifier si nécessaire la correspondance automatique ou localisation infructueuse d'adresses dans le cas par exemple d'adresses erronnées ou incomplètes. Un bouton Street View permet de consulter la localisation proposée avant validation en cliquant sur Ajuster les adresses.
A partir des colonnes d'adresses, code postal, ville associées lors de l'étape précédente, TourSolver sera en mesure de remonter les coordonnées XY de vos clients, avec une précision qui varie de l'adresse exacte à une localisation à la ville. Un code couleur vous permet d'apprécier la précision du géocodage.

Les clients peuvent être filtrés par précision de géocodage. Vous pouvez modifier manuellement ces résultats de géocodage au besoin, en modifiant l'adresse en entrée ou en déplaçant un client directement sur la carte. La liste des clients modifiés est disponible via le filtre de couleur blanche, qui met en évidence les adresses modifiées.

Le géocodage permet à l'utilisateur :
-
de vérifier la localisation des visites dans l'ensemble grâce à la carte et à ses couches multiples en cliquant sur
(transport, satellite + trafic, terrain...)
- de vérifier unitairement certaines adresses et leur localisation automatique à l'aide de la localisation sur Google Maps, Bing, Mappy ou StreetView
- de choisir une autre correspondance d'adresse que la correspondance automatique
- si nécessaire, de modifier l'adresse et re-localiser unitairement une visite
Le premier import de clients est nécessaire pour accéder à la page Clients. Si vous souhaitez rajouter un fichier de nouveaux clients dans la page, vous pouvez cliquer sur Actions -> Importer et repasser par les 3 étapes précédentes. Il est aussi possible de cliquer sur Actions -> Ajouter pour créer manuellement un nouveau client, comme spécifié ici.
Ajouter
Dans le menu Actions, le bouton Ajouter vous permet de créer manuellement un client dans la base, à l'inverse du bouton Importer qui permet d'importer une liste de clients. Pour valider la création du client, vous devez avoir à minima avoir rempli la Référence client dans l'onglet Général, et l'adresse/code postal/ville ou les coordonnées XY dans l'onglet Localisation.
De même, vous devez cocher la case Client de l'onglet Général si vous ne souhaitez pas que votre client soit créé en tant que prospect dans la base (remplissage du champ Client avec la valeur Oui/Non).
Editer
Dans le menu Actions, le bouton Editer vous permet de modifier manuellement un client dans la base. On retrouve plusieurs catégories :
- Général
- Contacts
- Localisation
- Contraintes
- Quantité
- Satisfaction
- Autre
- Historique
Général
Les champs marqués d'un astérix * doivent impérativement être remplis. C'est le cas du champ Référence, disponible dans l'onglet Général. Il est aussi possible de modifier : le type, la désignation, la description, client (oui/non), secteur d'affectation si existant et couleur du point.
Contacts
Lorsqu'elles sont présentes, les informations de contact apparaissent également sur l'app mobile lorsque vous consulter la fiche d'un client ou d'une visite.
Cela peut aider les livreurs, techniciens, ou autres intervenant à entrer en contact avec vos clients!
Les champs de contact sont disponibles ici. On retrouve le Nom, Prénom, Occupation du client, et ses coordonnées de contact : adresse e-mail, téléphone fixe et téléphone mobile.
Ces informations sont visible via l'app mobile. D'autre part, si la case à cocher Recevoir les notifications est coché est activé, alors l'envoi de mails et/ou SMS au client est autorisé.
Localisation
L'onglet localisation permet de visualiser la localisation existante du client, de la consulter et de la modifier au besoin. Pour modifier la localisation, l'utilisateur peut :
- Modifier l'adresse d'entrée, sélectionner la localisation la plus pertinente en déplaçant la punaise manuellement dans la carte

-
Valider une position remontée par un utilisateur de l'application mobile sur le terrain.
Cela est possible uniquement si l'option Accès au repositionnement des clients a été activée dans Configurer l'application mobile.

Contraintes
Toutes les contraintes de la page Clients sont visibles, et peuvent être modifiées de façon pérenne par l'utilisateur.
Quantité
Les quantités peuvent être gérées dans cette page lorsqu'elles sont récurrentes, ou mises à jour régulièrement grâce à la fonctionnalité Editer sans géocoder. Les quantités peuvent être stockées dans 24 champs au maximum, pour représenter des unités de mesure ou des produits distincts.

Satisfaction
L'utilisateur retrouve les informations renseignées par les clients via la page expérience client, à savoir le dernier avis, le dernier commentaire ainsi que l'ID de la dernière visite.
Autre
Lors de l'import, tous les champs intégrés comme Autres données ou Autres données multilignes sont disponibles dans cette catégorie.
Documents
L'utilisateur retrouve les documents qui ont été associés aux clients lors de l'import, manuellement ou remontés à l'issue d'une visite. Chaque document possède 7 informations :
- Identifiant : ID unique de chaque document
- Nom du fichier
- Type : le fichier peut être au format image (.png, jpg) ou document (.pdf, .word, .excel...)
- Date d'importation
- Envoyer : si l'option est cochée, le document peut être consulté sur le mobile de la ressource en intervention
- Télécharger
- Supprimer
Il est possible, dans les Actions, d'importer, de télécharger ou de supprimer les documents.
Import
Les documents peuvent être importés depuis un fichier local, la bibliothèque de documents (Configuration -> Bibliothèque de documents) ou le Cloud. Pour un import depuis la bibliothèque de documents, l'utilisateur coche le document à ajouter dans la fiche Clients. Pour un import en local ou Cloud, l'utilisateur indique le chemin d'accès vers le document à ajouter.

Les documents peuvent être ajoutés en masse sur les Clients en passant par l'action Editer (sans géocoder) et en indiquant l'identifiant du/des documents à ajouter sur les clients concernés.
A l'issue d'une visite, si un document PDF a été généré et envoyé au client final (Configurer l'envoi de mail -> Insérer le compte-rendu PDF de l'intervention en PJ), il sera automatiquement ajouté à la bibliothèque des documents du client.
Téléchargement
L'utilisateur sélectionne les documents à télécharger.
Suppression
L'utilisateur sélectionne les documents à supprimer.
Historique
L'historique des visites est affiché. Il contient les informations d'heure de début de la visite, l'état (abandonnée, terminée, acceptée...), la durée effective, la quantité ainsi que la durée de retard par rapport aux contraintes horaires du client.

Editer sans géocoder (fichier)
Dans le menu Actions, le bouton Editer sans géocoder (fichier) vous permet de modifier plusieurs clients par fichier (Excel, Excel365 ou Google sheet) dans la base. Cette fonction a les mêmes caractéristiques que la fonction Import sauf qu'elle ne géocode pas. Cela permet de conserver les modifications de localisations (repositionnement manuelle ou autre..) réalisé par les utilisateurs.

Figure : le nom du client "Toyo" est mis à jour par un fichier sans géocodage. Après la mise à jour la désignation "Toyota" apparaît
Exporter
Dans le menu Actions, le bouton Exporter permet d'exporter la liste des clients au format Excel (.xlsx) à un instant T.
Vous pouvez spécifier si vous souhaitez exporter l'intégralité de la base ou uniquement les clients sélectionnés en amont. De même, vous pouvez récupérer l'intégralité des champs, ou utiliser une configuration personnalisée.

Optimiser
Pour lancer une optimisation depuis la page Clients, il convient en premier lieu de sélectionner les clients à optimiser, manuellement ou à l'aide de filtres, avant de cliquer sur Action -> Optimiser.
La page des paramètres d'optimisation s'affiche. Sélectionnez la période à optimiser, ainsi que l'équipe à utiliser. Vous avez ensuite 3 options qui s'offrent à vous :
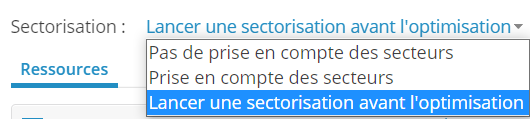
Vous pouvez choisir de ne pas prendre en compte les données contenues dans le champ Secteur des clients. Si vous souhaitez les utiliser, un nouvel onglet Secteur apparaît à côté des ressources à utiliser dans les paramètres d'optimisation, pour vous permettre d'associer chaque secteur avec une ou plusieurs ressources. Vous pouvez aussi lancer une sectorisation avant l'optimisation : il s'agit d'une sectorisation volatile, qui sera utilisée pour l'optimisation, mais qui ne sera pas conservée dans les paramètres Clients.
Vous retournez ensuite sur une interface connue : vous pouvez sélectionner les ressources à utiliser, et définir les paramètres d'optimisation comme expliqué ici.
A l'issue de l'optimisation, lorsque vous envoyez les tournées validées vers le mobile, la Date de prochaine visite du client est mise à jour.
Créer un client depuis la page optimisation
Une fois les résultats d'optimisation obtenus, vous pouvez ajouter de nouveaux clients manuellement, avant de les intégrer manuellement dans votre optimisation ou de la refaire tourner. Lors de l'ajout manuel de clients dans l'optimisation, il est possible à cette étape de les ajouter dans la base Clients en cochant l'option Ajouter comme Client.
Une alerte apparaît pour indiquer la bonne création du client dans la base.
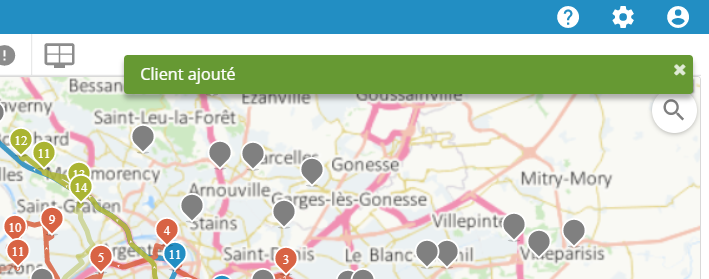
 Cette fonction n'est disponible qu'en version Premium. Pour plus d'informations, contactez votre revendeur.
Cette fonction n'est disponible qu'en version Premium. Pour plus d'informations, contactez votre revendeur.
Sectoriser
Le bouton Action -> Sectoriser permet d'affecter un client à un secteur, en remplissant le champ Secteur de la page Clients. Cette sectorisation sera conservée dans le champ Secteur, pour pouvoir être ré-utilisée régulièrement, à l'inverse de la sectorisation qui est lancée depuis l'action Optimiser.
Pour plus d'informations sur la page de sectorisation, cliquez ici.
Mobile
La configuration du compte-rendu de l'application mobile permet désormais d'importer des champs issus de la base Clients. Quand l'inspecteur/livreur/commercial remplit ce champ à l'issue de sa visite, sa valeur est remontée directement dans la base Clients.
A l'issue du renseignement de la page d'expérience client, si une note de satisfaction est renseignée, elle sera elle-aussi directement retranscrite dans la page Clients, dans la colonne Dernier Avis.
Deux nouveaux menus sont disponibles dans l'application mobile : le menu Prospects et le menu Sites.
La page Prospects permet d'identifier les prospects se trouvant dans la base Clients (Champ client rempli avec la valeur Non) dans un rayon de 20km. Vous pouvez aussi créer un prospect directement sur le terrain, depuis l'application mobile.
Pour créer un prospect, vous devez nécessairement spécifier son nom ainsi que sa localisation. Pour la localisation, 2 options sont disponibles :
- ma position : géolocalise l'emplacement et remonte les coordonnés XY
- adresse : renseigner les champs adresse, cp, ville pour remonter des coordonnées XY
Des champs additionnels de contacts peuvent être renseignés.
La page Sites permet au livreur de remonter la localisation terrain du client dans la base Clients, si l'option a été activée dans Configurer l'application mobile -> Géolocalisation -> Accès au repositionnement des clients activé.

Cette position est ensuite remontée dans la base Mes clients, et doit être validée par un utilisateur qui a accès à cette base pour être utilisée lors des optimisations à venir. Cette démarche est possible via la fonctionnalité Editer.
Bonne utilisation !