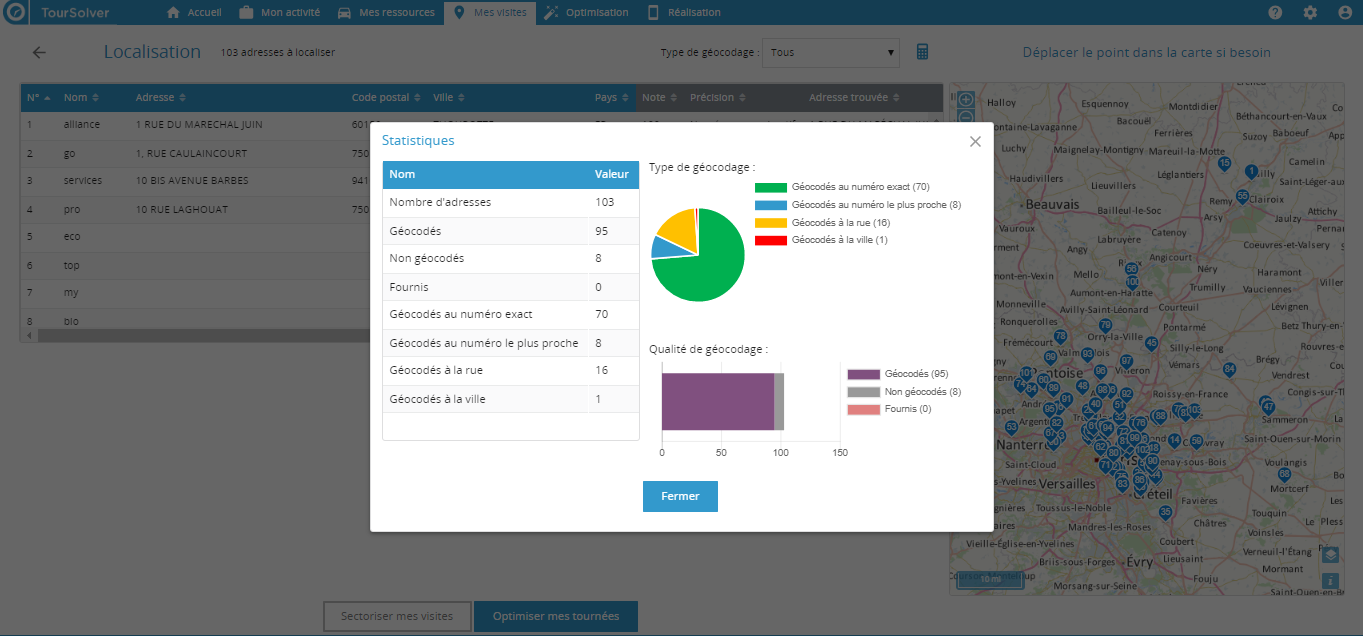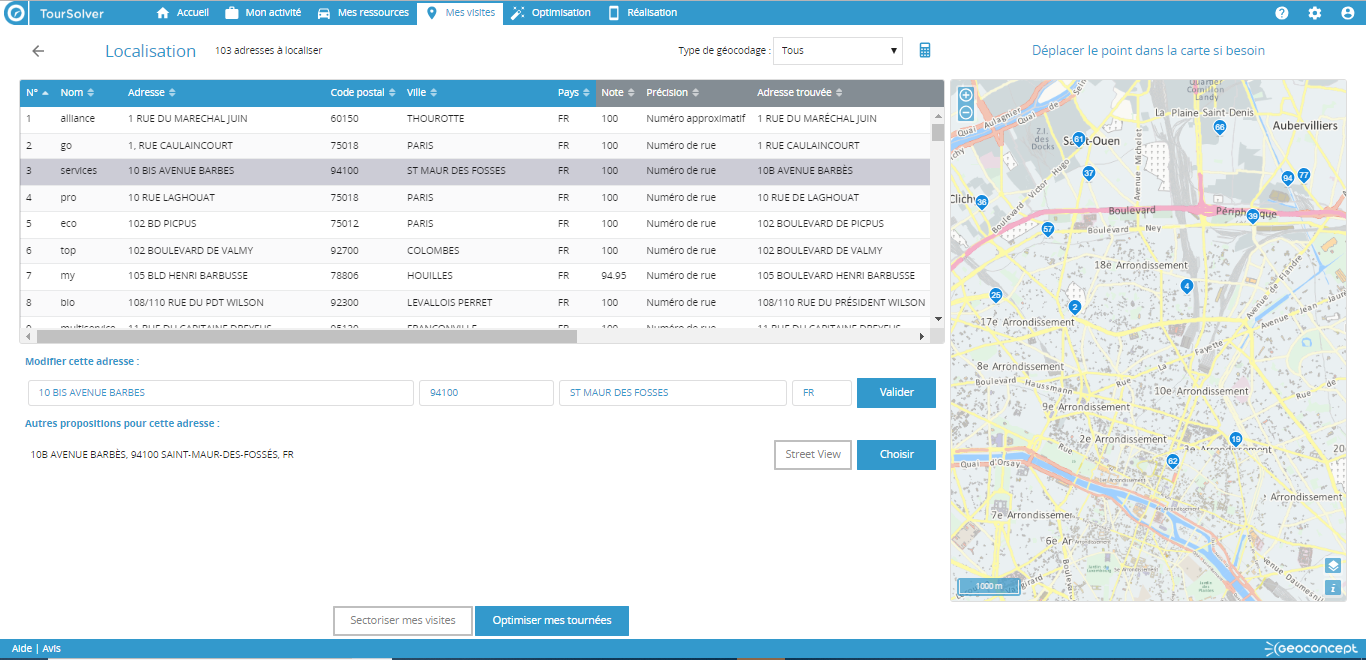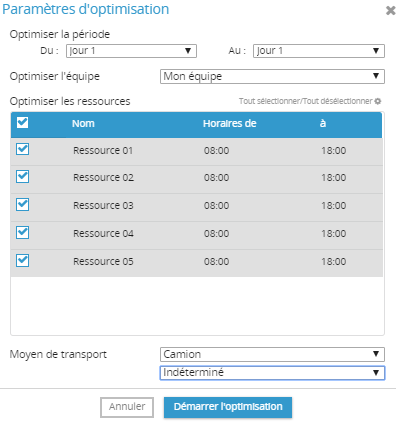Mes visites - localisation et sectorisation des adresses à visiter
Principes
La page Localisation de Mes visites (ou autre terme selon la terminologie par défaut appliquée ou personnalisée telle que vous l'avez définie dans la page Mes Préférences) est une étape obligatoire à chaque nouvelle simulation visant à optimiser un plan de tournées.
Pré-requis
Chaque optimisation de visites passe d'abord par l'import et le paramétrage des contraintes pour vos visites. C'est une étape préalable à leur localisation. Reportez-vous à la page d'aide dédiée à l'importation et l'association des données pour les visites à optimiser.
La localisation des adresses est alors réalisée automatiquement et peut être validée via un assistant interactif. A la fin du géocodage automatique, une fenêtre de statistiques de géocodage s'affiche afin de quantifier la précision du géocodage effectuée via un tableau et des graphiques.
Utilisation
> Localisation et traitement des résultats
> Sectorisation géographique des visites
>> Lier les secteurs aux véhicules & Exporter
> Lancement de l'optimisation des tournées
Localisation et traitement des résultats
Cette page permet donc de suivre le déroulement de la localisation automatique, de consulter les résultats et de modifier si nécessaire la correspondance automatique ou localisation infructueuse d'adresses dans le cas par exemple d'adresses erronnées ou incomplètes. Un bouton Street View permet de consulter la localisation proposée avant validation. Vous avez aussi la possibilité :
- de suivre le déroulement du processus automatique de localisation des adresses de vos visites
- de consulter les indicateurs du rapport de localisation à la fin du processus automatique
- d'analyser les résultats à l'aide de tris et de filtres
- de vérifier la localisation des visites dans l'ensemble grâce à la carte et à ses couches multiples (transport, satellite + trafic, terrain...)
- de vérifier unitairement certaines adresses et leur localisation automatique
- de choisir une autre correspondance d'adresse que la correspondance automatique
- si nécessaire, de modifier l'adresse et re-localiser unitairement une visite
- si nécessaire, de déplacer la visite depuis la carte (en déplaçant la punaise) pour améliorer la précision de son positionnement géographique
Sectorisation géographique des visites
La version PREMIUM de TourSolver vous permet d'effectuer une sectorisation géographique des visites avant de lancer l'optimisation des tournées.
Le bouton propose d'effectuer cette sectorisation préalable à l'optimisation. Grâce à la fonction de sectorisation géographique des visites, il est possible :
- de visualiser, optimiser ou modifier une affectation des visites aux ressources, déjà définie via la contrainte Affecter des ressources ou secteur de TourSolver
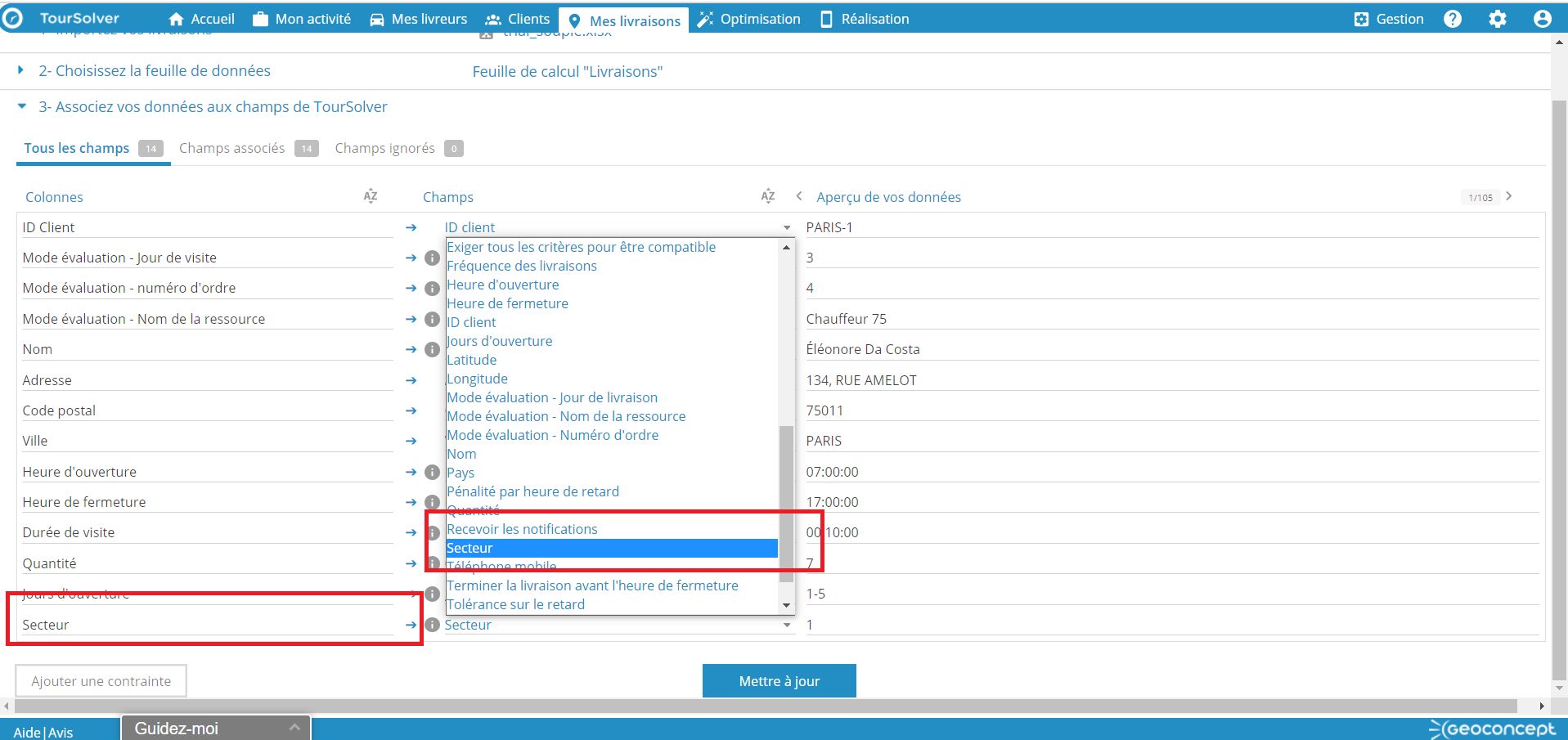
- d'effectuer une nouvelle sectorisation géographique automatique des visites sur l'équipe en charge de l'optimisation des tournées à réaliser, sans affectation préalable des visites aux ressources ; cette sectorisation peut également être modifiée manuellement si besoin avant validation et lancement de l'optimisation des tournées
Définition du périmètre

Le bouton ouvre un dialogue qui permet de définir le périmètre de la sectorisation. L'utilisateur est inviter à sélectionner :
- Une équipe
- Des indicateurs. Il est possible de ne pas en définir, dans ce cas la sectorisation sera essentiellement géographique. A noter que tous les champs numériques importés sont sélectionnables. Il est ainsi possible de sectoriser sur vos données de chiffre d'affaire, de quantité à transporter, de durée, d'indices etc...
Sectoriser
Dans la page Sectorisation qui s'affiche alors, il est ensuite possible d'effectuer :
- une sectorisation automatique selon le nombre de ressources d'une équipe, équilibrée sur le nombre de visites ou sur tout autre indicateur importé avec les visites (quantité à livrer, durée de visites, chiffre d'affaires, potentiel, etc.)
- un équilibrage des secteurs selon le nombre de visites et/ou selon un indicateur d'équilibrage importé avec les visites (quantité à livrer, durée de visite, etc.)
- une modification assistée de la sectorisation, sur la base d'une répartition géographique des visites par ressource ou groupe de ressources
Lier les secteurs aux véhicules & Exporter

Une fois la sectorisation terminée, le bouton affiche une interface permettant la confirmation, la définition ou la modification de l'affectation des ressources aux secteurs.
Une fonctionnalité l'interface propose une fonctionnalité d'export accessible via le bouton . L'export résume les affectations et intégre des cartes de secteurs sous un format Excel.
Enfin, le bouton affiche une fenêtre permettant de confirmer les principaux paramètres d'optimisation, avant lancement du processus. La sectorisation effectuée ici pourra également être affichée dans la carte des résultats d'optimisation.
Lancement de l'optimisation des tournées
Une fois terminée la vérification des adresses localisées ou sa modification, cliquez sur le bouton pour confirmer les principaux paramètres d'optimisation.
La fenêtre Paramètres d'optimisation résume la période, l'équipe et les ressources à optimiser. Il est possible d'ajuster la période, l'équipe choisie pour l'optimisation ainsi que les ressources disponibles via la case à cocher en face de chacune dans le tableau. Ainsi, si une ou quelques ressources sont indisponibles à la dernière minute, il est possible de les ignorer de l'optimisation en décochant leur case à cocher. Le moyen de transport et le carburant à utiliser peuvent être sur-définis dans cette étape pour supplanter les données définies de l'équipe.
Une icône d'engrenage en haut à droite du tableau permet de personnaliser les champs à afficher dans la liste de choix des ressources à optimiser.
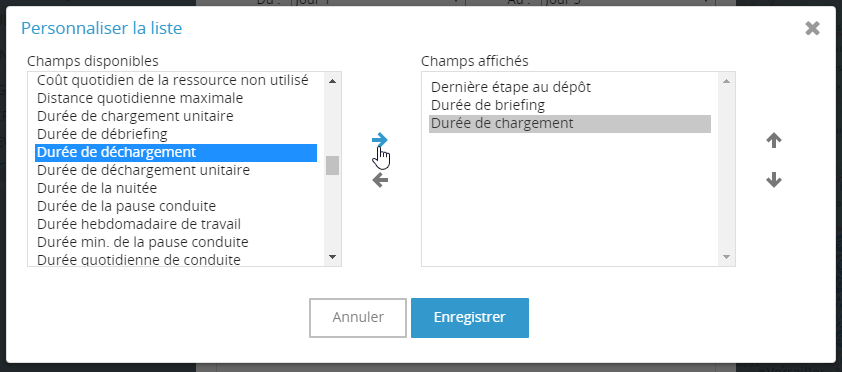
En bas de la fenêtre des paramètres d'optimisation, le paramètre du Moyen de transport défini dans la page Mes Préférences est ici rappelé et peut être modifié si nécessaire.
Une fois les paramètres vérifiés ou modifiés, cliquez sur le bouton pour lancer le processus d'optimisation des tournées.
Poursuivez maintenant votre utilisation de TourSolver en suivant le déroulement de l'optimisation de vos tournées et en exploitant les résultats du plan de tournées optimisé.
Bonne utilisation !
> ARTICLE SUIVANT : Le processus d'optimisation des tournées
> CET ARTICLE PEUT VOUS INTÉRESSER : Les résultats d'optimisation