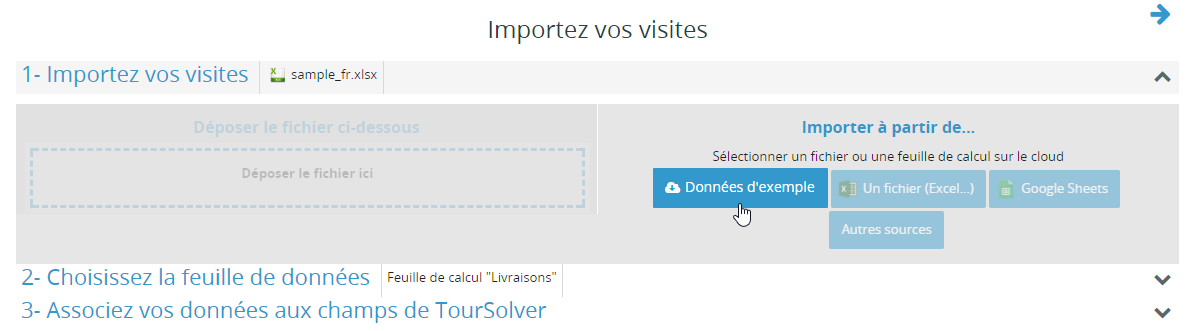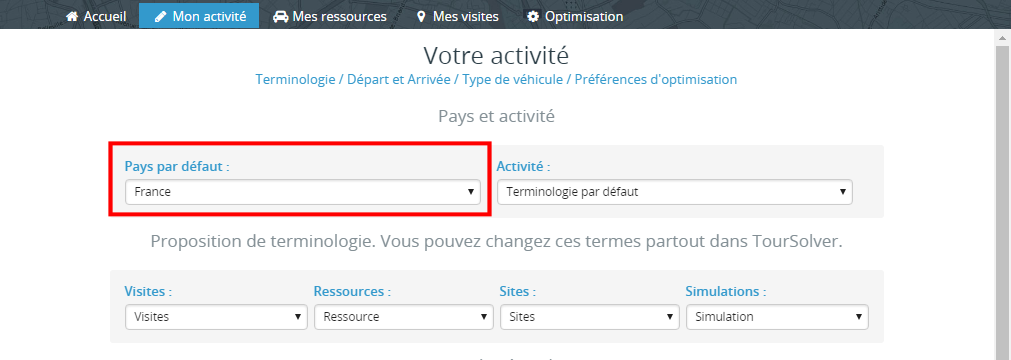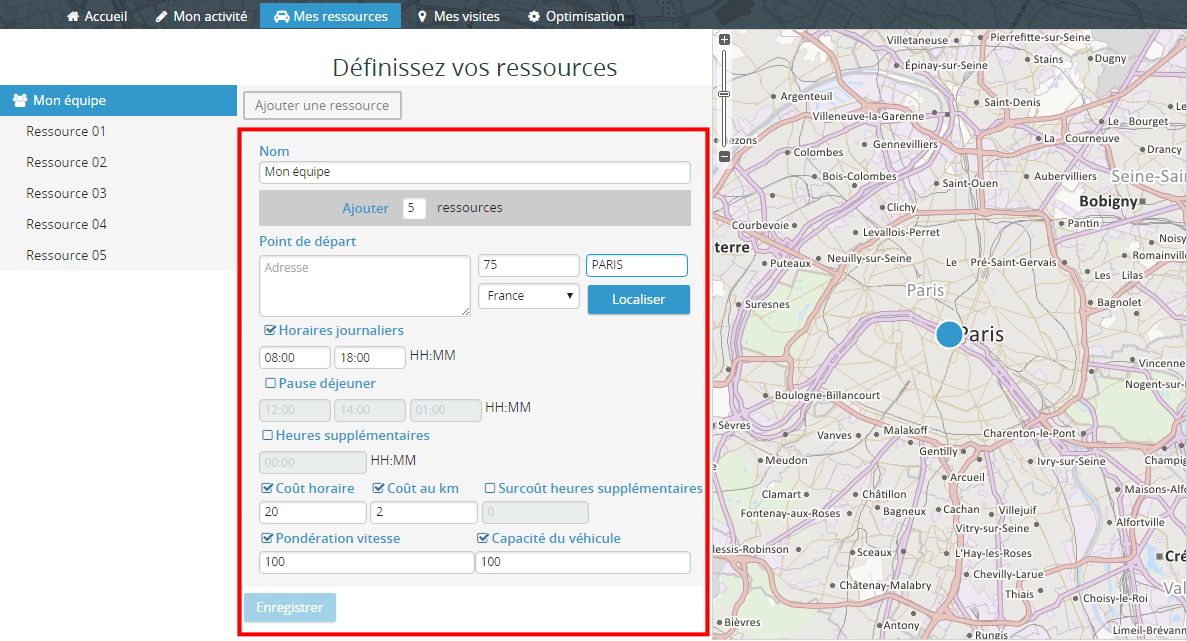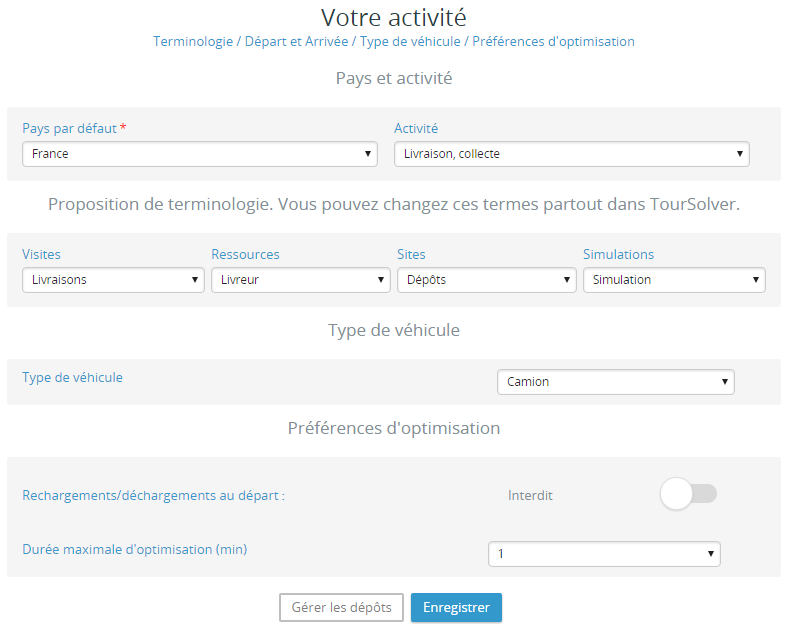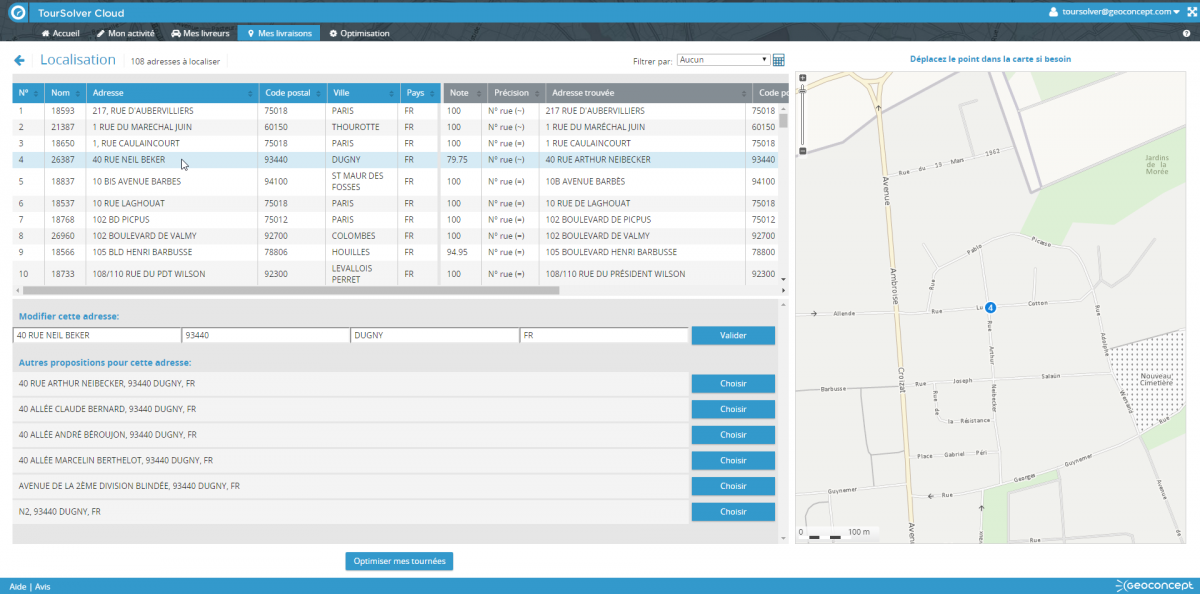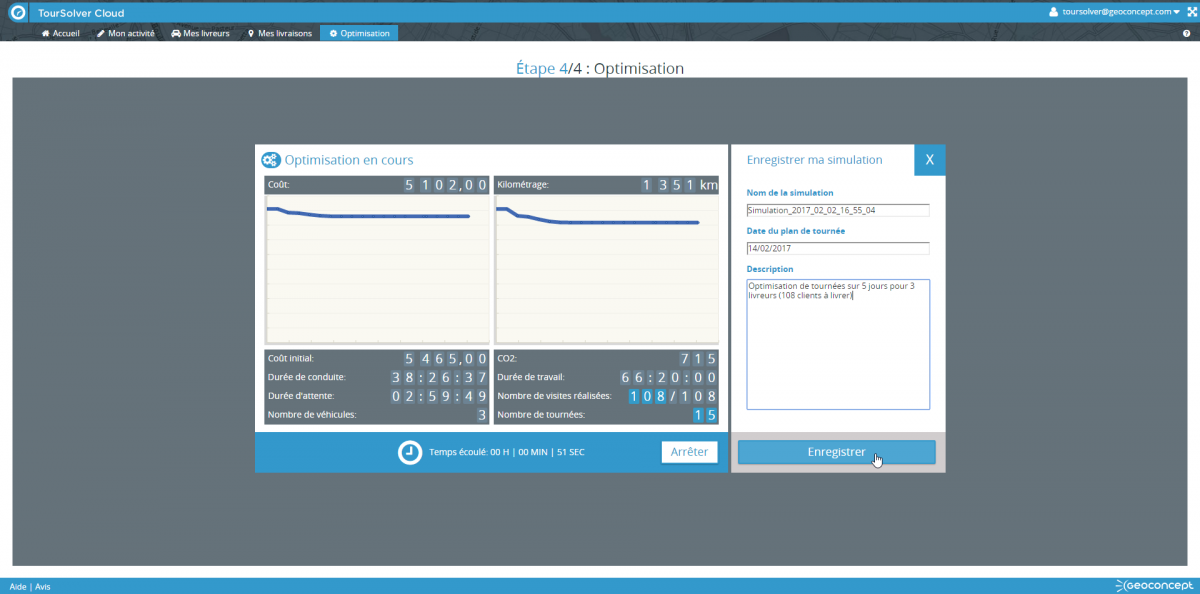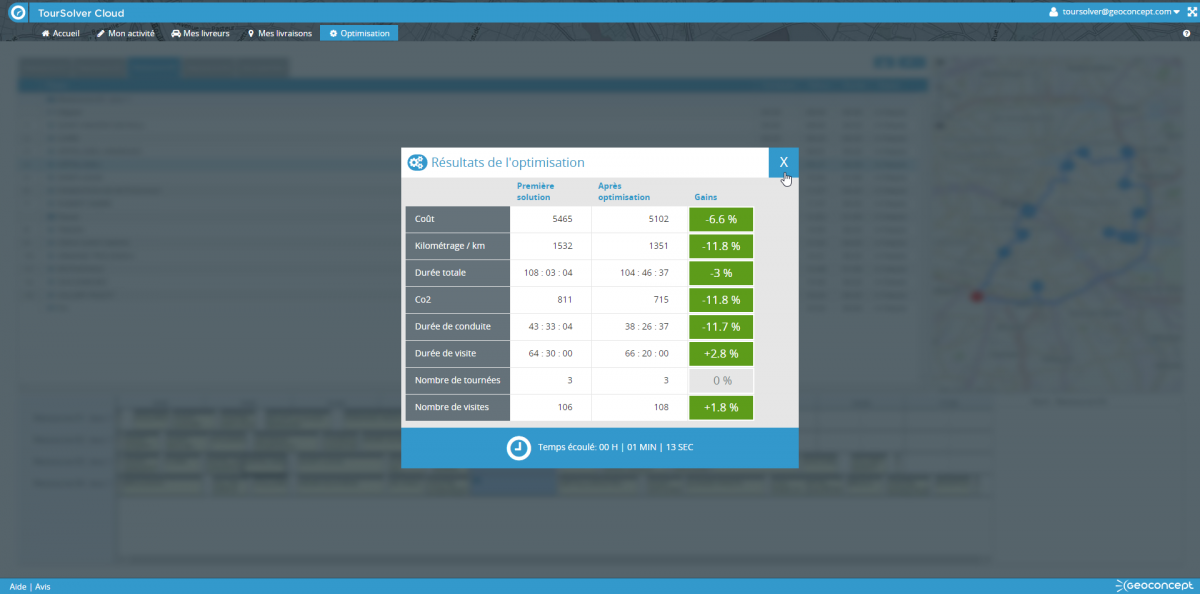Comment découvrir TourSolver si je n'ai pas de données ?
SOLUTION 1 - Première utilisation : des données d'exemple disponibles en UN CLIC
Lors de la première connexion à TourSolver, vous pouvez intégrer des données d'exemple en un clic :
- depuis la page Accueil, via le bouton
Découvrez ensuite TourSolver grâce à une simulation déjà optimisée.
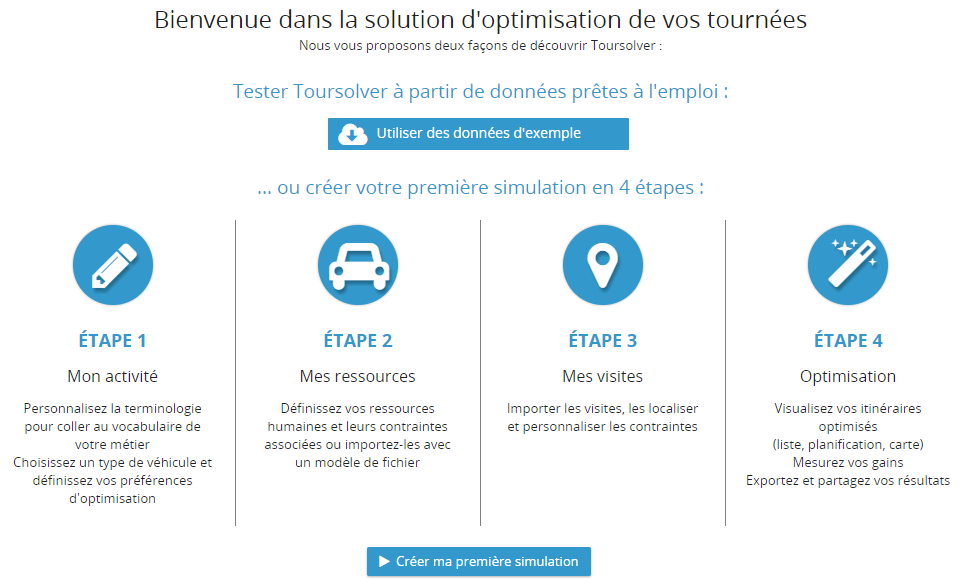
 Le bouton Utiliser des données d'exemple n'est disponible depuis la page Accueil que tant que vous n'avez pas créé votre première simulation basée sur vos données. Dès qu'une simulation est créée dans TourSolver, l'accès aux données exemple n'est plus proposé depuis la page Accueil.
Le bouton Utiliser des données d'exemple n'est disponible depuis la page Accueil que tant que vous n'avez pas créé votre première simulation basée sur vos données. Dès qu'une simulation est créée dans TourSolver, l'accès aux données exemple n'est plus proposé depuis la page Accueil.
- depuis la page Mes visites, via le bouton qui permet d'importer des visites préparées pour vous.
 Le bouton Données d'exemple n'est disponible depuis la page Mes visites que tant que vous n'avez pas créé votre première simulation basée sur vos données. Dès qu'une simulation est créée dans TourSolver, l'accès aux données exemple par ce biais n'est plus proposé depuis la page Accueil. Vous pourrez en revanche utiliser des fichiers de visites prêts à l'emploi (voir SOLUTION 3)
Le bouton Données d'exemple n'est disponible depuis la page Mes visites que tant que vous n'avez pas créé votre première simulation basée sur vos données. Dès qu'une simulation est créée dans TourSolver, l'accès aux données exemple par ce biais n'est plus proposé depuis la page Accueil. Vous pourrez en revanche utiliser des fichiers de visites prêts à l'emploi (voir SOLUTION 3)
À tout moment, lors de l'utilisation des données d'exemple, vous pouvez revenir à la page Accueil et cliquer sur le bouton pour supprimer toutes les données d'exemples manipulées et restaurer TourSolver à son état initial après la première connexion.
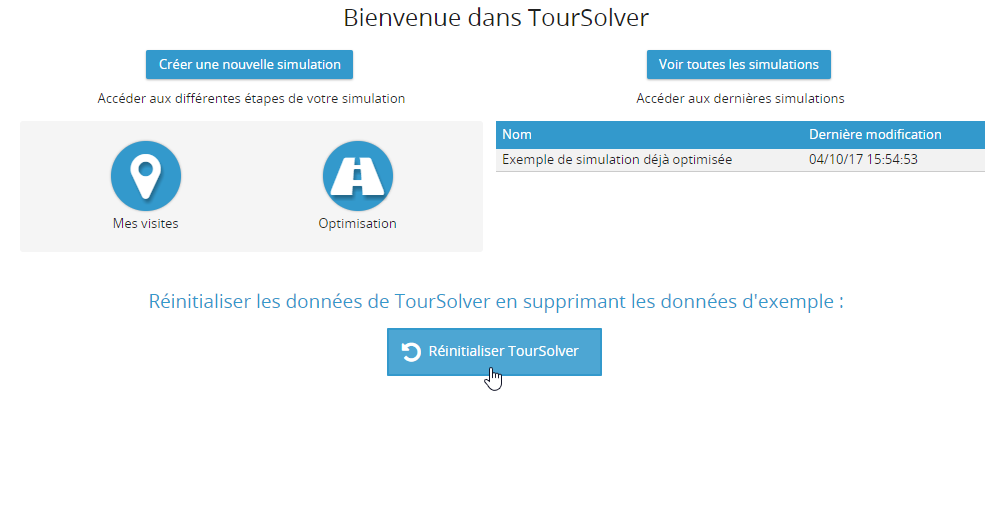
Découvrez ainsi TourSolver grâce à une simulation déjà optimisée que vous pouvez charger depuis la page Accueil, ou en important des visites préparées pour vous, afin d'expérimenter l'import, l'association de champs et la localisation des visites à optimiser ensuite.
SOLUTION 2 - Préparer vos données : télécharger un modèle de fichier de visites
Vous ne disposez pas encore d'un jeu de données utilisable dans TourSolver ?
Nous vous proposons de télécharger un modèle de fichier de visite à compléter avec vos données.
Télécharger le modèle du fichier de visites
Utilisez un modèle de fichier vide, contenant les colonnes à remplir avec vos données ainsi que des conseils de formatage qu'il contient, en commentaire des en-têtes de colonnes.
SOLUTION 3 - Tester des fichiers de visites prêts à l'emploi
Vous souhaitez explorer TourSolver en testant des fichiers de visites prêts à l'emploi ?
Nous vous proposons d'utiliser deux scénarios prêts à l'emploi, intégrant un conseil de paramétrage et le fichier de visites à intégrer.
Scénario 1 - Fichier d'exemple de visites (Paris) : 50 visites pour 5 ressources sur un jour
Testez TourSolver à l'aide d'un fichier prêt à l'emploi, après avoir configuré Mon activité et Mes visites selon les conseils de paramétrage indiqués.
Téléchargement
Nous vous proposons de télécharger un fichier exemple contenant un ensemble de données pour vous exercer à optimiser un plan de tournées visitant 50 clients à Paris. Ce scénario s'applique à 5 ressources sur 1 jour.
Télécharger le fichier d'exemple (format Excel) Télécharger au format CSV
Utilisation
Une fois le fichier téléchargé, vous pouvez l'utiliser dans TourSolver, mais avant, voici quelques conseils de paramétrage préalable :
Mon activité
Dans l'onglet Mon activité, choisissez comme pays par défaut la France :
Mes ressources
- Créez 5 ressources au total pour réaliser ce plan de tournées en respectant les durées de visites chez chaque client.
- Suivez l'ensemble des paramètres de l'onglet Mes ressources, définis ci-dessous (nombre de ressources, adresse localisée à Paris, contraintes horaires, etc.) :
Ensuite, poursuivez dans TourSolver avec l'importation du fichier dans l'onglet Mes visites, et suivez l'assistant pour mapper les champs, géocoder les adresses et optimiser les tournées.
Scénario 2 - Fichier d'exemple de visites (Ile-de-France) : 108 visites pour 3 ressources sur 5 jours
Testez TourSolver à l'aide d'un autre fichier prêt à l'emploi, après avoir configuré Mon activité et Mes visites selon les conseils de paramétrage indiqués.
Téléchargement
Nous vous proposons de télécharger un fichier exemple contenant un ensemble de données pour vous exercer à optimiser un plan de tournées livrant 108 clients en Ile-De-France. Ce scénario s'applique à 3 ressources sur 5 jours.
Télécharger le fichier d'exemple (format Excel) Télécharger au format CSV
Utilisation
Une fois le fichier téléchargé, vous pouvez l'utiliser dans TourSolver, mais avant, voici quelques conseils de paramétrage préalable :
Mon activité
Dans l'onglet Mon activité, paramétrez l'interface ainsi :
- Choisissez comme Pays par défaut la France
- Comme le fichier contient des données correspondant à des livraisons (avec une quantité à livrer), vous pouvez choisir l'Activité Livraison, collecte. Ainsi, la terminologie appliquée utilisera les termes
- Choisissez le Type de véhicule Camion
- Laissez le paramètre Rechargements/déchargements au départ avec la valeur Interdit
- Appliquez comme Durée maximale d'optimisation la valeur 1 minute
- Cliquez enfin sur le bouton Valider et configurer mes ressources ou le bouton Enregistrer selon si vous utilisez TourSolver Cloud pour la première fois ou si vous avez déjà réalisé au moins une optimisation de tournées.
Mes livreurs (Mes ressources)
Dans l'onglet Mes livreurs (si vous avez bien choisi l'activité Livraison, collecte dans l'onglet Mon activité), paramétrez l'interface ainsi :
- Ajoutez 3 livreurs au total pour réaliser ce plan de tournées en respectant les durées de visites et quantités à livrer chez chaque client.
- Saisissez comme adresse du Point de départ : 10 rue de noel 92 Gennevilliers, puis cliquez sur le bouton Localiser. L'adresse exacte est en réalité 10 RUE DES NOELS 92230 GENNEVILLIERS. Choisissez cette adresse dans la liste des propositions qui s'affiche alors
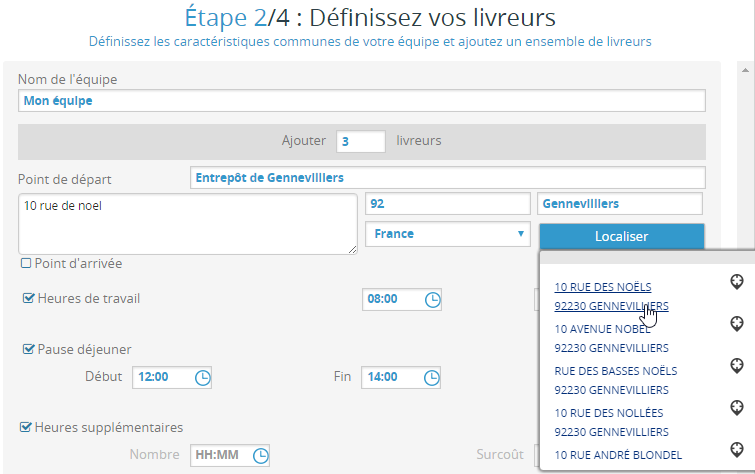
- Fixez les Heures de travail de 06:30 à 15:30
- Fixez la Pause déjeuner de 11:00 à 13:00 avec une durée de 01:00
- Décochez la case Heures supplémentaires
- Fixez la Capacité du véhicule à 200
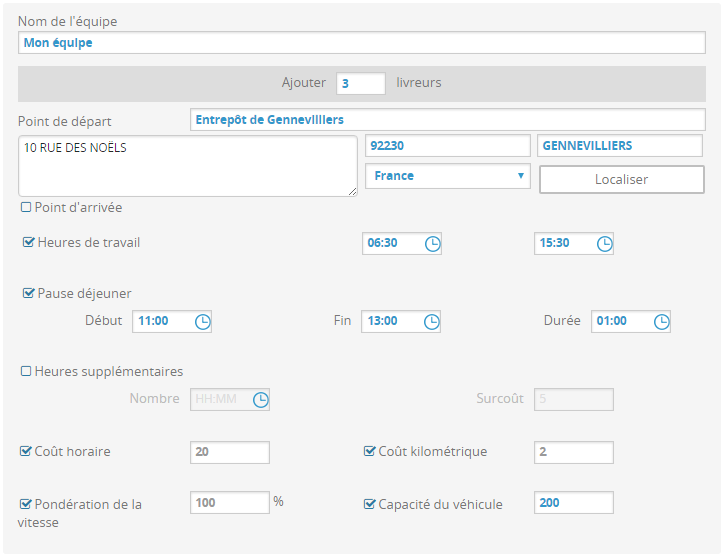
Ensuite, cliquez sur le lien Plus de contraintes permettant d'accéder à la liste complète des contraintes des livreurs, puis configurez les contraintes suivantes :
- dans la section Planning, cochez la case Jours travaillés puis saisissez la valeur 1-5 qui apparaît alors en bleu dans la zone de saisie
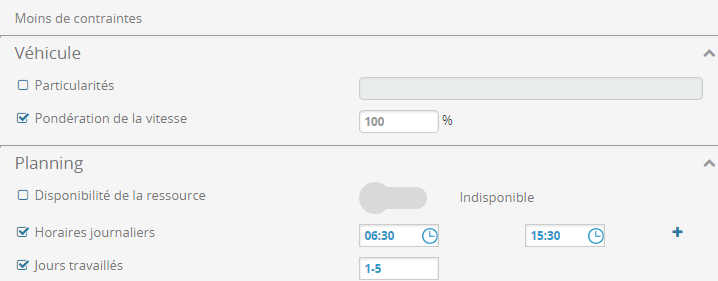
- dans la section Coûts, cochez la case Forfait journée (positionnée alors sur la valeur Activé)

- Cliquez enfin sur le bouton Valider et configurer mes visites ou le bouton Enregistrer selon si vous utilisez TourSolver Cloud pour la première fois ou si vous avez déjà réalisé au moins une optimisation de tournées.
Mes livraisons (Mes visites)
Dans l'onglet Mes livraisons, paramétrez l'interface ainsi :
- Dans la section Importez vos livraisons, glissez-déposez depuis l'explorateur le fichier Excel ou CSV téléchargé précédemment ou cliquez Importer à partir de... Un fichier (Excel...) et choisissez le fichier Exemple_fichier_livraisons(IleDeFrance) au format XLSX ou CSV
- Dans la section Choisissez la feuille de calcul de référence, choisissez l'onglet Livraisons si vous avez importé le fichier Excel, puis cliquez sur Valider
- Dans la section Contraintes liées à vos livraisons, notez l'association automatique effectuée sur les Colonnes du fichier avec les champs de TourSolver, puis cochez la case devant la colonne Compléments, et associez-la avec le champ de TourSolver Autres données
- Cliquez sur le bouton Localiser mes livraisons pour lancer la localisation automatique des adresses
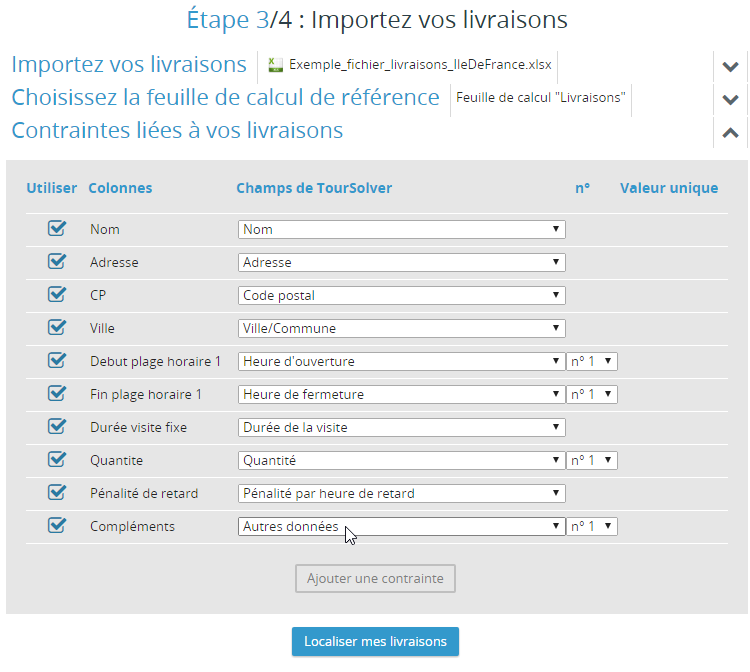
- Une fois la localisation terminée, fermez la fenêtre des statistiques en cliquant sur l'icône de croix en haut à droite
- L'ensemble des adresses localisées est visible dans la carte. Cliquez sur la 4e adresse 40 rue Neil Beker pour voir la correspondance automatique effectuée avec l'adresse réelle 40 rue Arthur Neibecker
- Enfin, cliquez sur le bouton Optimiser mes tournées pour lancer le processus d'optimisation des tournées. Pendant ce processus, vous pouvez en profiter pour nommer et enregistrer l'ensemble de vos paramètres dans une simulation qu'il sera possible de recharger ultérieurement
- Fermez la fenêtre des résultats d'optimisation à l'arrêt automatique de l'optimisation (après environ une minute)
 S'il s'agit de votre toute première optimisation de tournées, vous verrez alors apparaître un message vous proposant de demander l'accès complet à l'application. Si vous disposez déjà de la version complète de TourSolver Cloud, vous pouvez alors poursuivre l'exploitation des résultats d'optimisation.
S'il s'agit de votre toute première optimisation de tournées, vous verrez alors apparaître un message vous proposant de demander l'accès complet à l'application. Si vous disposez déjà de la version complète de TourSolver Cloud, vous pouvez alors poursuivre l'exploitation des résultats d'optimisation.
- Vous visualisez alors le plan de tournées optimisé. Naviguez de livreur en livreur ou de jour en jour, ou affichez l'ensemble des tournées
- Vous pouvez tester la modification manuelle du plan de tournées optimisé, en sélectionnant par exemple la tournée Livreur 02 / Jour 5 et en déplaçant l'étape n°4 dans la liste en dernière position (à l'aide de l'icône de déplacement située à gauche de la liste des étapes). Une alerte est alors levée pour indiquer le dépassement de la fenêtre horaire de travail du livreur suite au re-calcul d'itinéraire de la tournée et des nouveaux horaires de visite des clients induits.
- Vous pouvez alors Enregistrer les modifications manuelles dans la simulation et ensuite décider ou non de Ré-optimiser tout ou partie des tournées de la simulation
- Enfin, l'export des résultats (par exemple au format Excel ou au format ICS pour alimenter les agendas de vos ressources) vous permet de partager le plan de tournées optimisé.
Bonne utilisation !
CES ARTICLES PEUVENT VOUS INTÉRESSER :
> La page Accueil à la première utilisation