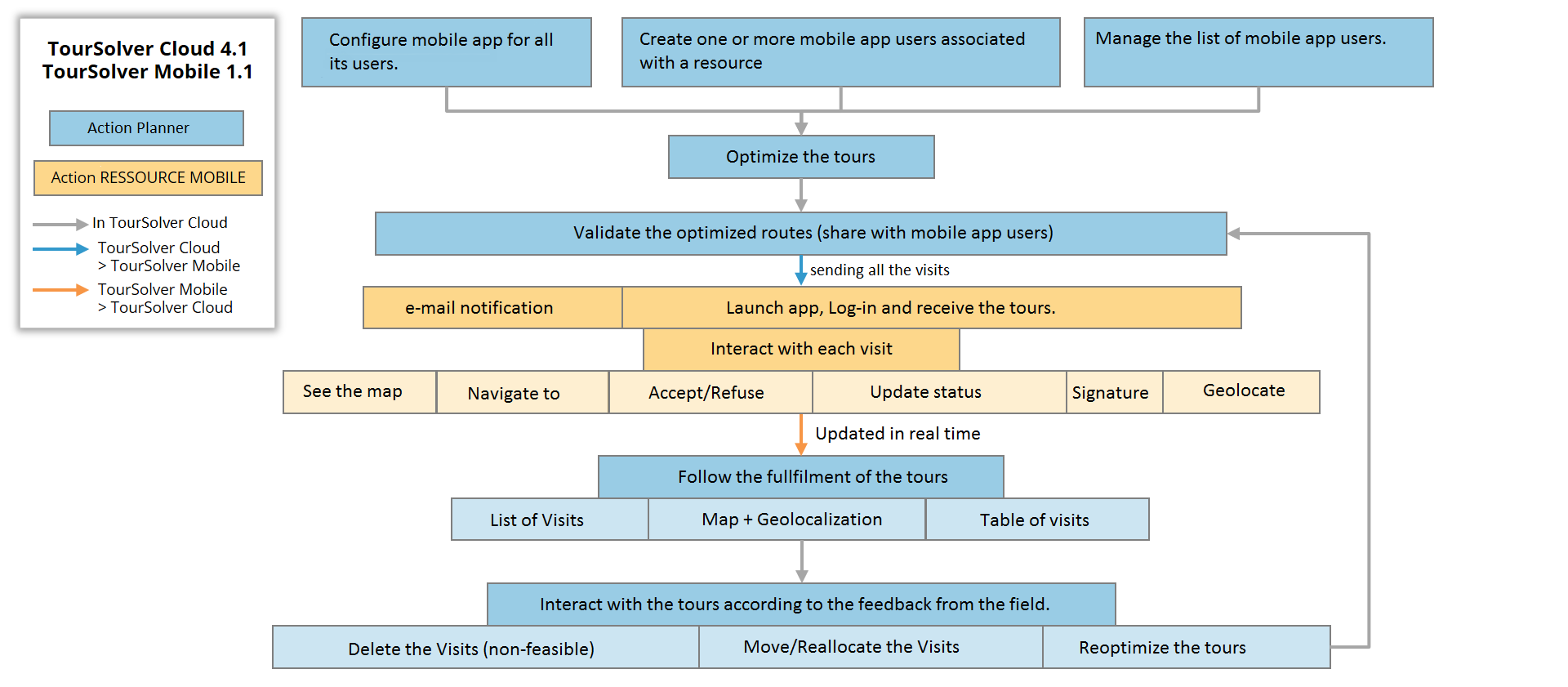How to configure, use, and interact with the TourSolver Mobile app
How to configure, use, and interact with the TourSolver Mobile app
Principles
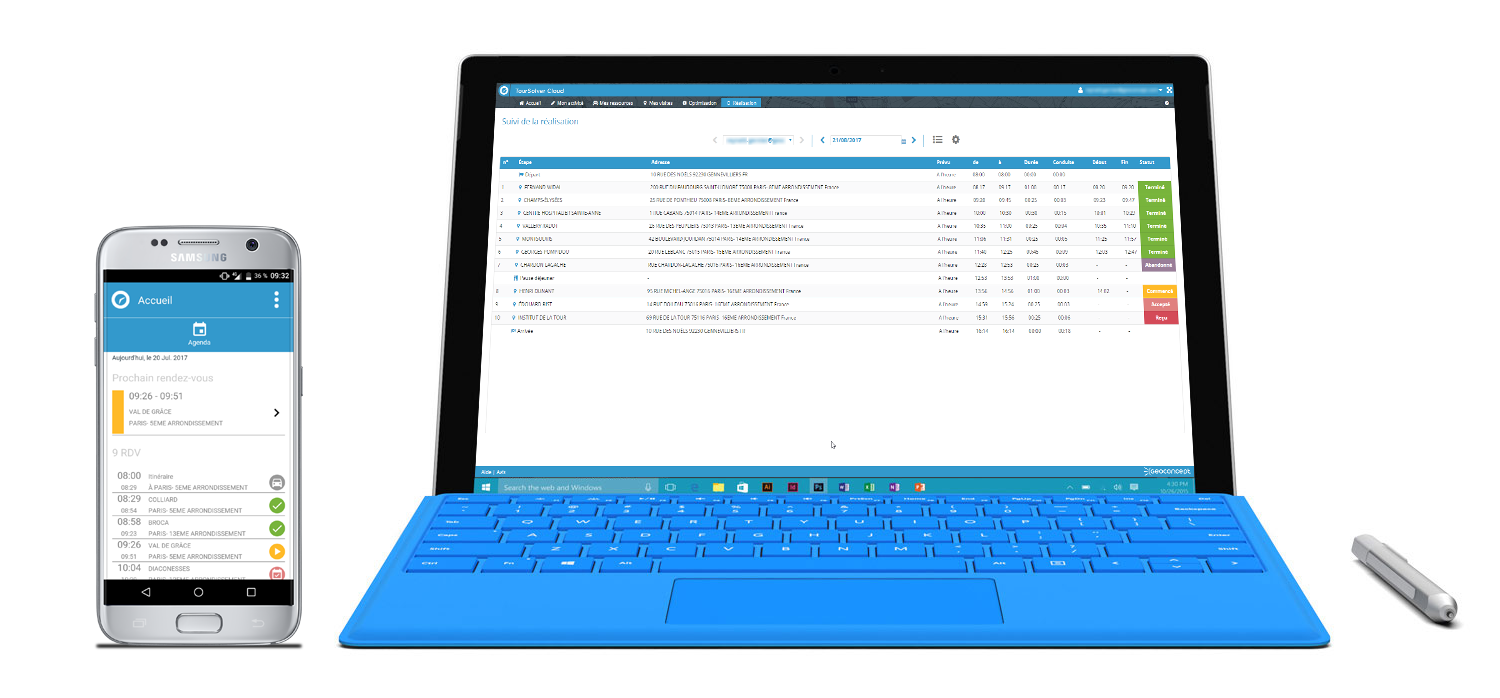
In TourSolver you can share optimized routes with resources in the field and interact with them as fulfilment takes place thanks to the TourSolver Mobile app and the TourSolver Cloud Fulfilment module. The work flow schema is shown below:
Utilisation
1- How can I configure the mobile app for my TourSolver Mobile users?
Configure the mobile app via the user menu at the top right of TourSolver Cloud, via the Configure the mobile app function.
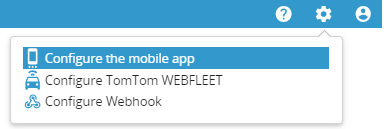
2- Create and manage mobile app user accounts
From the My resources page (or another term, depending on whether you personalized the terminology in the My activity page), you can:
- Define the resource via the resource form as a Mobile app users and create or associate the relevant user account
- From the My resources page: create or manage all mobile user accounts using the Mobile app users button at the top left of the page.

Remember to send identifiers and passwords to all your users so they can log in.
3- Optimize your routes
Use TourSolver Cloud as you usually do to optimize your routes.
4- Validate your optimized routes, and share them with TourSolver Mobile users, notifying them by email as and when…
Once your routes have been optimized, and when you have applied any manual modifications needed to the results in the Optimization page, validate the simulation, share it with your TourSolver Mobile users, and notify them by email.
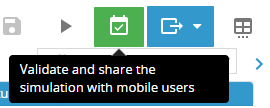
5- Use the TourSolver Mobile app and communicate progress on fulfilment
Resources in the field can then:
- download and install TourSolver Mobile from Google Play or App Store
- start the app once they have been notified by email of the availability of optimized routes
- log in using their identifier (email address), and their password as defined in TourSolver Cloud
- view the route for the day and the agenda, and interact with each visit to communicate the state of play as regards fulfilment
Please also refer to the TourSolver Mobile Reference Guide.
6- Track fulfilment for your routes
Track progress on routes in real time on the Fulfilment page, in one of several viewing modes:
- in a fulfilment list of visits for a resource for a particular date, according to the delivery/fulfilment times and visit statuses
- in a route fulfilment map displaying visits according to status and real time geolocation of the resource
- in a fulfilment table showing visits in column format according to status
7- Interact with routes as and when you receive uploads from the field
From the Optimization page, you can interact with routes at any time in response to uploads from the field (refusals, abandoned visits, late visits…). You can also:
- delete a visit
- slide a visit in time, in the route, and change the sequence number for the visit in the route
- reassign a visit to another resource by moving the resource from one route to another
- reoptimize all or part of any route
Enjoy!