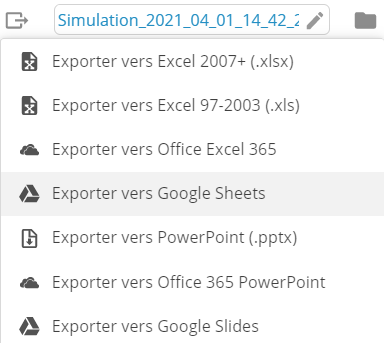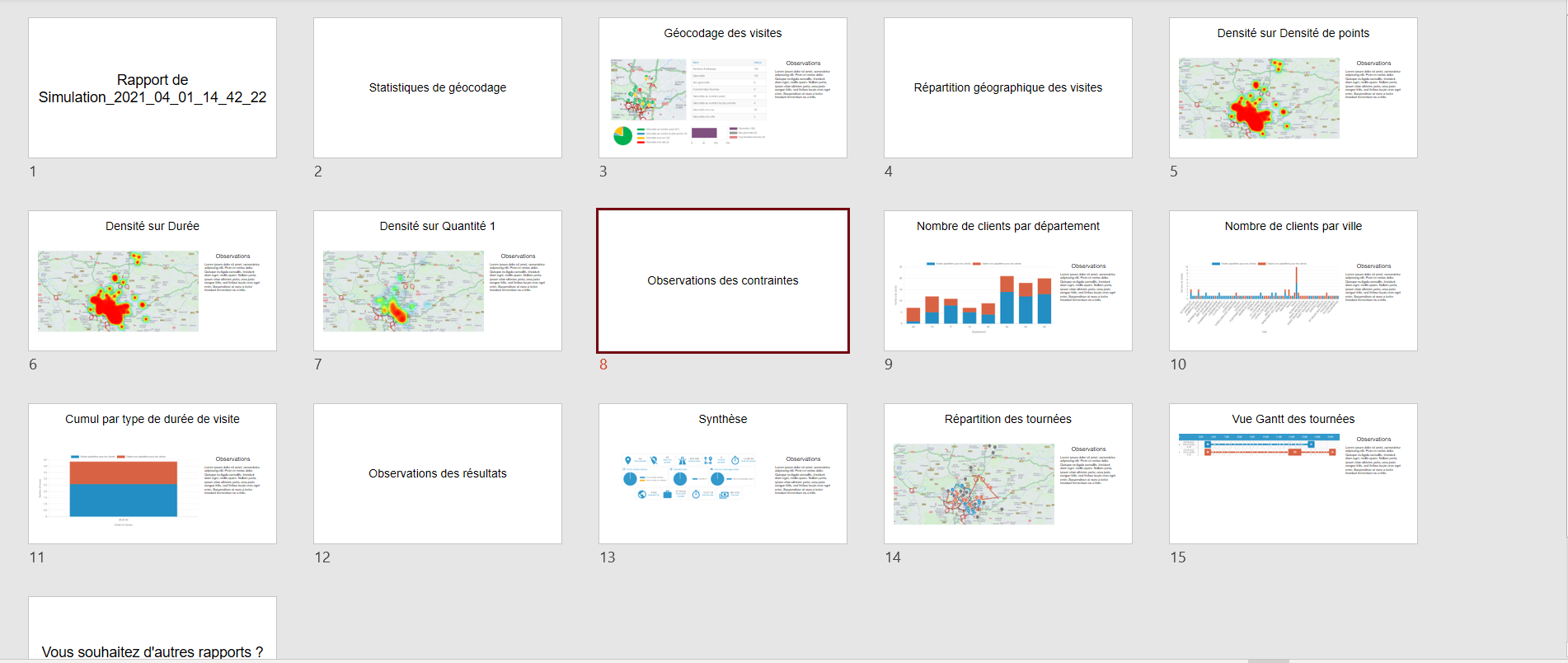L'export des tournées
L'export des tournées
Principes
Une fois l'optimisation des tournées terminée, les gains affichés, les résultats manipulés et si nécessaire les modifications manuelles de la simulation effectuées, il est possible d'exporter le plan de tournées optimisé dans plusieurs formats et pour divers usages.
Les actions proposées sont :
- l'export au format Microsoft Excel version 2007 et supérieure (.xlsx) ;
- l'export au format Microsoft Excel versions 97-2003 (.xls) ;
- l'export vers Google Sheet ;
- l'export vers Office Excel 365 ;
- l'export vers PowerPoint ;
- l'export vers Office PowerPoint 365 ;
- l'export vers Google Slide ;
- l'envoi par e-mail d'un fichier au format iCalendar (.ics) ;
- l'export au format iCalendar (.ics) ;
- l’export vers le Webhook ;
- l'export au format Masternaut (.gpx) ;
- l'export vers Outlook d'office 365 ;
- l'export vers Google Agenda ;
- l'export au format KML (Google Maps).
Il est aussi possible de choisir de partager la simulation via une URL, pour donner accès à la visualisation de la simulation à un utilisateur qui n'utilise pas TourSolver quotidiennement par exemple.
 Pour exporter les tournées, il convient de sélectionner au moins une tournée.
Pour exporter les tournées, il convient de sélectionner au moins une tournée.
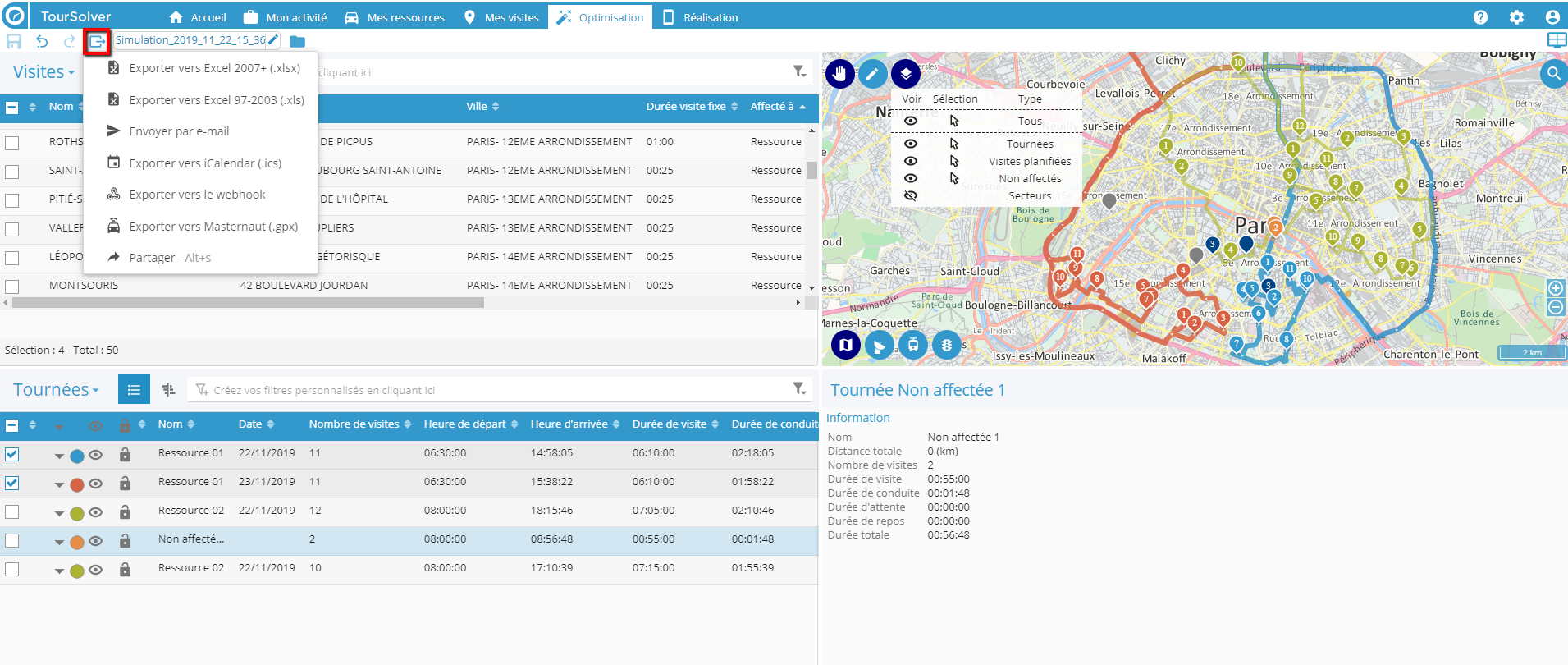
Utilisation
L'export vers Excel version 2007 et supérieure (.xlsx)
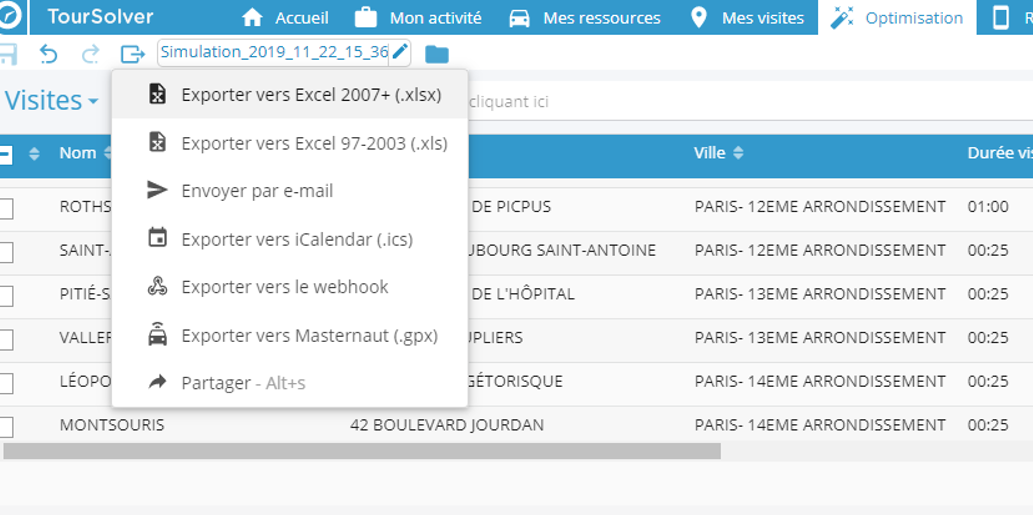
La fonction Exporter vers Excel 2007+ (.xlsx) génère un fichier nommé simulation-results.xlsx ensuite téléchargé sur l'appareil utilisé. Le fichier Excel généré présente les tournées sous forme d'un classeur constitué d’une ou plusieurs feuilles de calcul au choix :
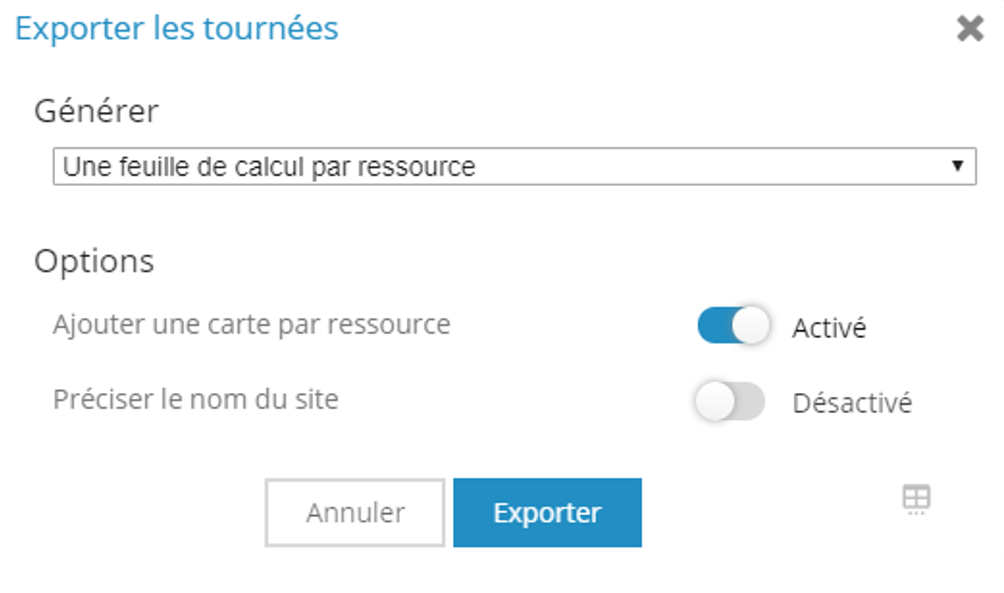
- une feuille de calcul par ressource : les tournées de chaque ressource sont rassemblées dans une même feuille de calcul et une feuille de calcul dédiée contient les visites non planifiées ;
- une feuille de calcul pour toutes les ressources : toutes les tournées affectées sont rassemblées sur une même feuille et une feuille de calcul dédiée contient les visites non planifiées.
Chaque feuille de calcul d'une tournée est accompagnée d'une image de la carte de la tournée.
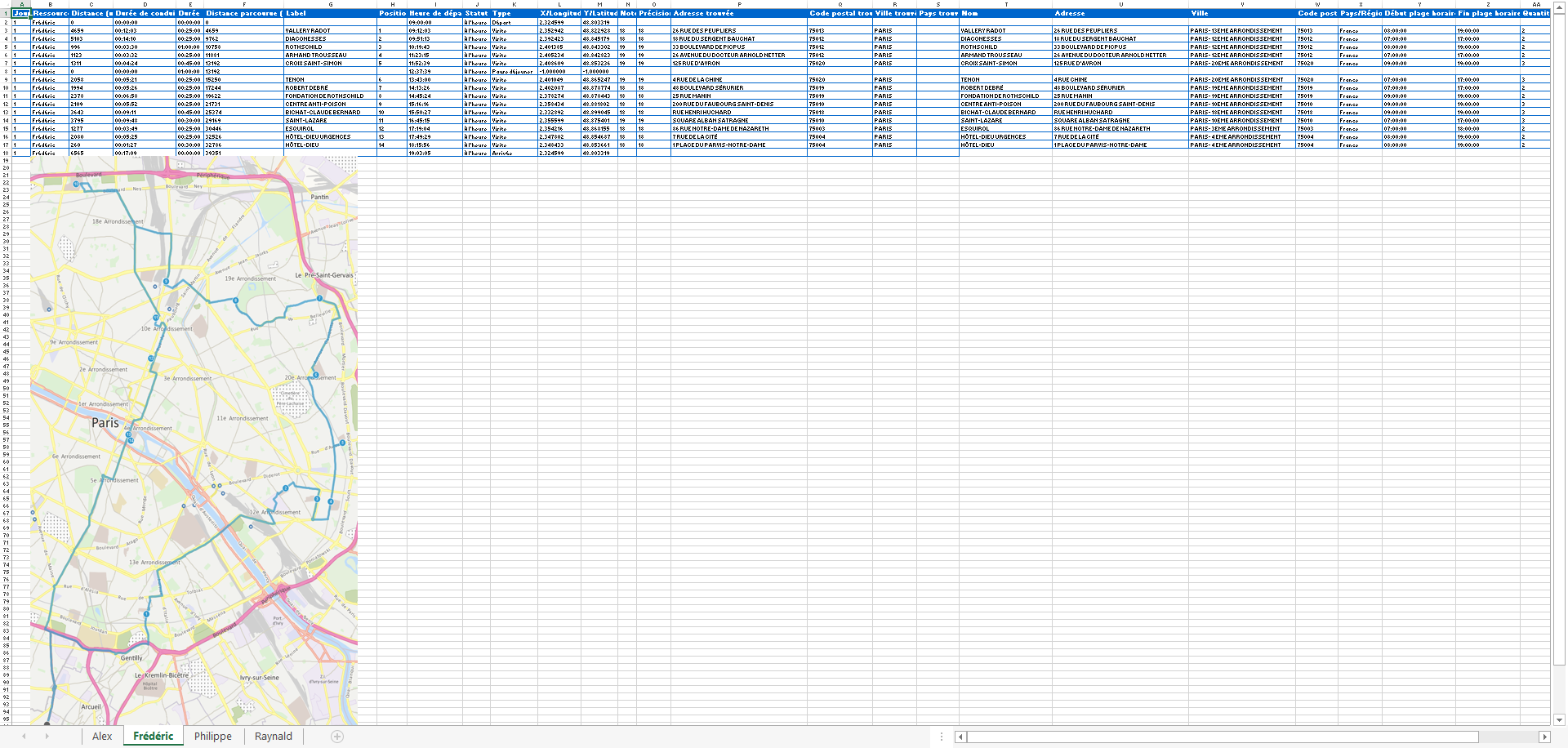
 L'insertion de la carte à l'export Excel est disponible dans certains pays uniquement.
L'insertion de la carte à l'export Excel est disponible dans certains pays uniquement.
L'export vers Excel versions 97-2003 (.xls)
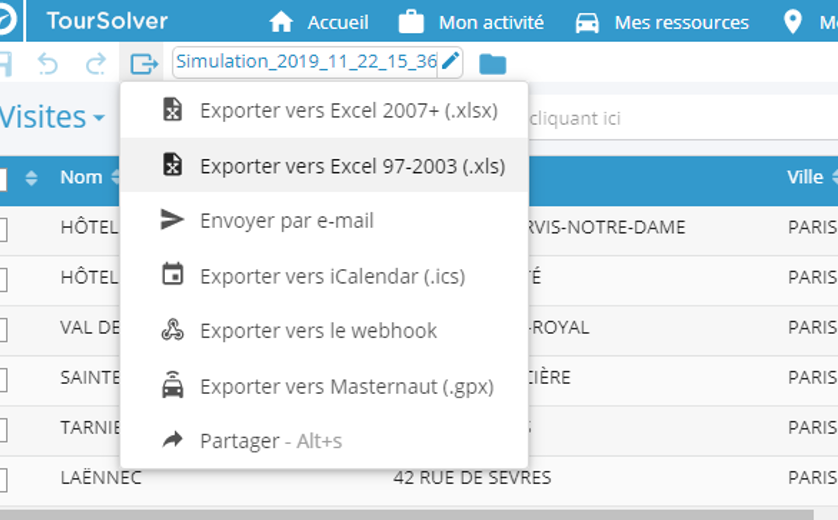
La fonction Exporter vers Excel 97-2003 (.xls) génère un fichier simulation-results.xls ensuite téléchargé sur l'appareil utilisé. Le fichier Excel généré présente les tournées sous forme d'un classeur constitué de plusieurs feuilles de calcul :
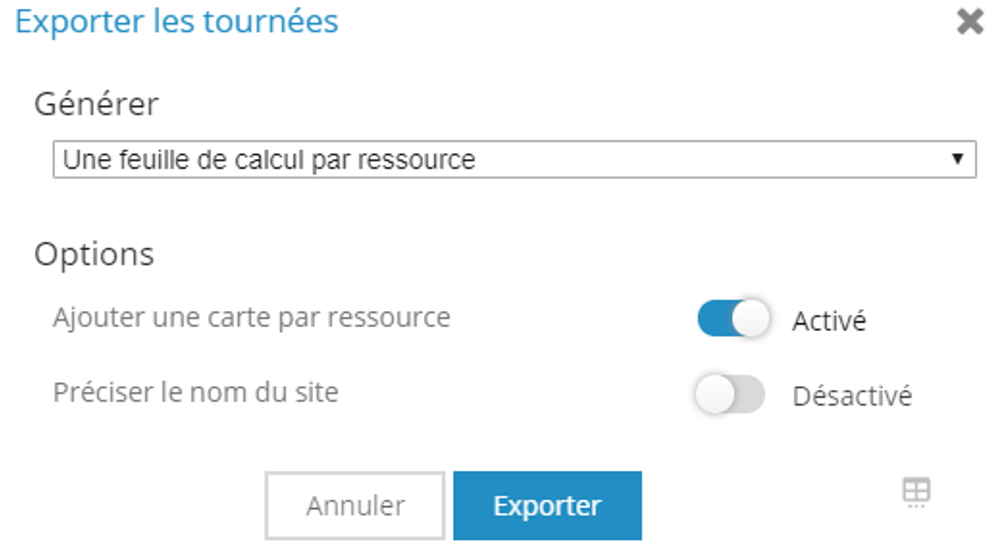
- une feuille de calcul par ressource : les tournées de chaque ressource sont rassemblées dans une même feuille de calcul et une feuille de calcul dédiée contient les visites non planifiées ;
- une feuille de calcul pour toutes les ressources : toutes les tournées affectées sont rassemblées sur une même feuille et une feuille de calcul dédiée contient les visites non planifiées.
L'export vers Google Sheet
La fonction Exporter vers Google Sheet génère un fichier simulation-results ensuite disponible dans les feuilles Google Sheet. Le fichier Excel généré présente les tournées sous forme d'un classeur constitué de plusieurs feuilles de calcul :
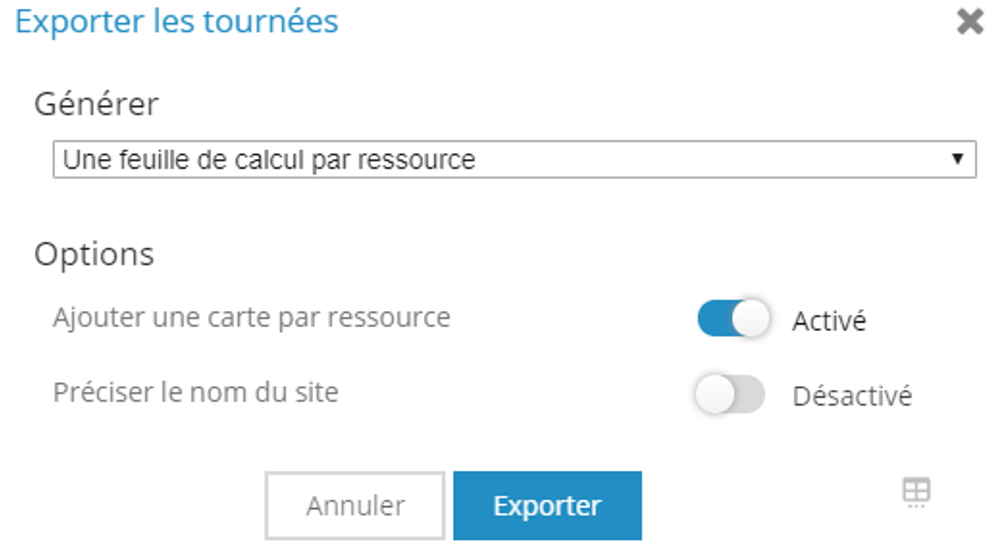
- une feuille de calcul par ressource : les tournées de chaque ressource sont rassemblées dans une même feuille de calcul et une feuille de calcul dédiée contient les visites non planifiées ;
- une feuille de calcul pour toutes les ressources : toutes les tournées affectées sont rassemblées sur une même feuille et une feuille de calcul dédiée contient les visites non planifiées.
Lors de l'envoi vers Google Sheet, les identifiants de connexion de l'utilisateur à Google sont demandés, pour pouvoir écrire dans le bon répertoire.
L'export vers Office Excel 365
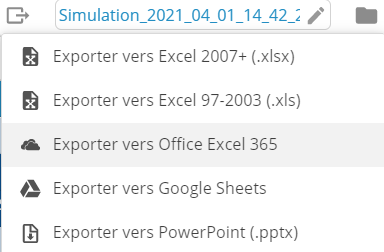
La fonction Exporter vers Google Sheet génère un fichier simulation-results.xls ensuite disponible dans les Office Excel 365. Le fichier Excel généré présente les tournées sous forme d'un classeur constitué de plusieurs feuilles de calcul :
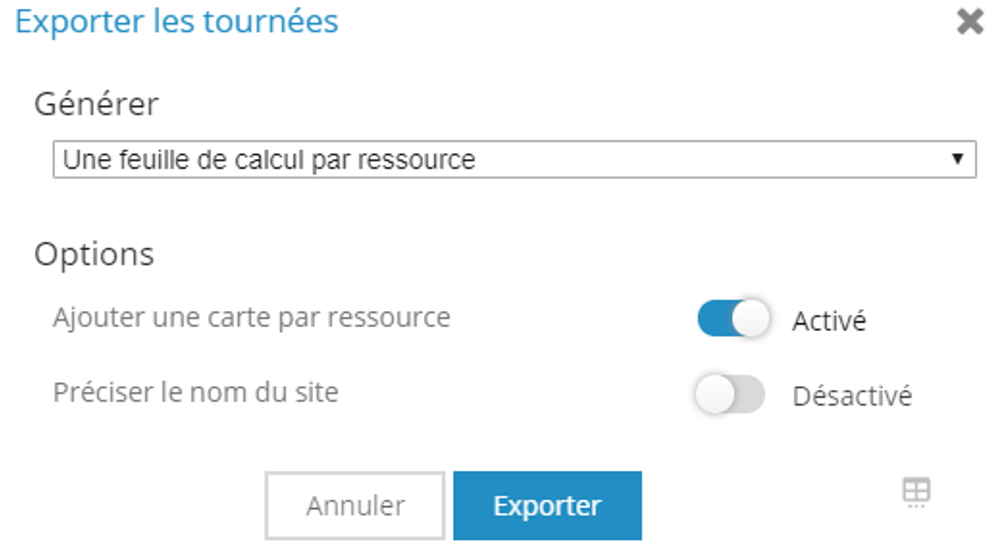
- une feuille de calcul par ressource : les tournées de chaque ressource sont rassemblées dans une même feuille de calcul et une feuille de calcul dédiée contient les visites non planifiées ;
- une feuille de calcul pour toutes les ressources : toutes les tournées affectées sont rassemblées sur une même feuille et une feuille de calcul dédiée contient les visites non planifiées.
Lors de l'export vers Office Excel 365, les identifiants de connexion à Office Excel peuvent être demandés, pour autoriser TourSolver à y écrire.
L'export vers PowerPoint (.pptx)
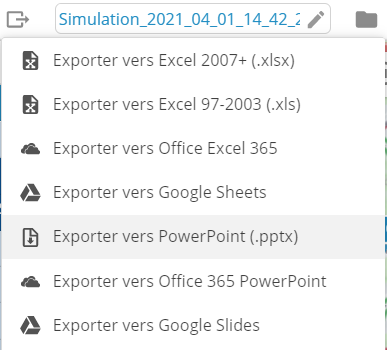
La fonction Exporter vers PowerPoint génère un fichier Simulation-results.pptx ensuite téléchargé sur l'appareil utilisé. Le PowerPoint est ensuite constitué de 4 grandes parties, et le nombre de pages total varie en fonction du nombre de tournées de l'étude :
- Visualisation des statistiques issues du géocodage : la synthèse du géocodage s'affiche ;
- Répartition des visites : des cartes de chaleur sont disponibles, qui reprennent la densité des visites, ainsi que les cartes de chaleur en fonction des indicateurs numériques qui ont été utilisés pour l'optimisation (durée, quantité...) ;
- Observation des contraintes : les graphiques de l'analyse sont affichés, avec notamment le nombre de clients par département, ville, tranche horaire... afin de mettre en évidence des incohérences dans les préparations de tournées ;
- Observation des résultats : la synthèse obtenue à l'issue de l'optimisation est remontée (nombre de visites non affectées, temps total...) ainsi qu'une carte des tournées et une vue Gantt des tournées. La vue Gantt peut générer plusieurs pages s'il s'agit d'une optimisation avec beaucoup de tournées.
L'export vers Office PowerPoint 365
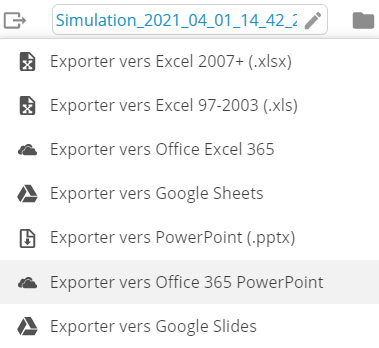
La fonction Exporter vers Office PowerPoint 365 génère un fichier Simulation-results.pptx ensuite disponible dans Office PowerPoint 365. Le PowerPoint est ensuite constitué de 4 grandes parties, et le nombre de pages total varie en fonction du nombre de tournées de l'étude :
- Visualisation des statistiques issues du géocodage : la synthèse du géocodage s'affiche ;
- Répartition des visites : des cartes de chaleur sont disponibles, qui reprennent la densité des visites, ainsi que les cartes de chaleur en fonction des indicateurs numériques qui ont été utilisés pour l'optimisation (durée, quantité...) ;
- Observation des contraintes : les graphiques de l'analyse sont affichés, avec notamment le nombre de clients par département, ville, tranche horaire... afin de mettre en évidence des incohérences dans les préparations de tournées ;
- Observation des résultats : la synthèse obtenue à l'issue de l'optimisation est remontée (nombre de visites non affectées, temps total...) ainsi qu'une carte des tournées et une vue Gantt des tournées. La vue Gantt peut générer plusieurs pages s'il s'agit d'une optimisation avec beaucoup de tournées.
Lors de l'export vers Office PowerPoint 365, les identifiants de connexion à Office PowerPoint peuvent être demandés, pour autoriser TourSolver à y écrire.
L'export vers Google Slide
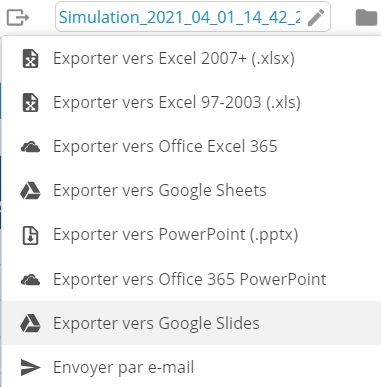
La fonction Exporter vers Google Slide génère un fichier Simulation-results ensuite disponible dans Google Slide. Le PowerPoint est ensuite constitué de 4 grandes parties, et le nombre de pages total varie en fonction du nombre de tournées de l'étude.
Lors de l'envoi vers Google Sheet, les identifiants de connexion de l'utilisateur à Google sont demandés, pour pouvoir écrire dans le bon répertoire.
L'envoi par e-mail d'un fichier iCalendar (.ics)
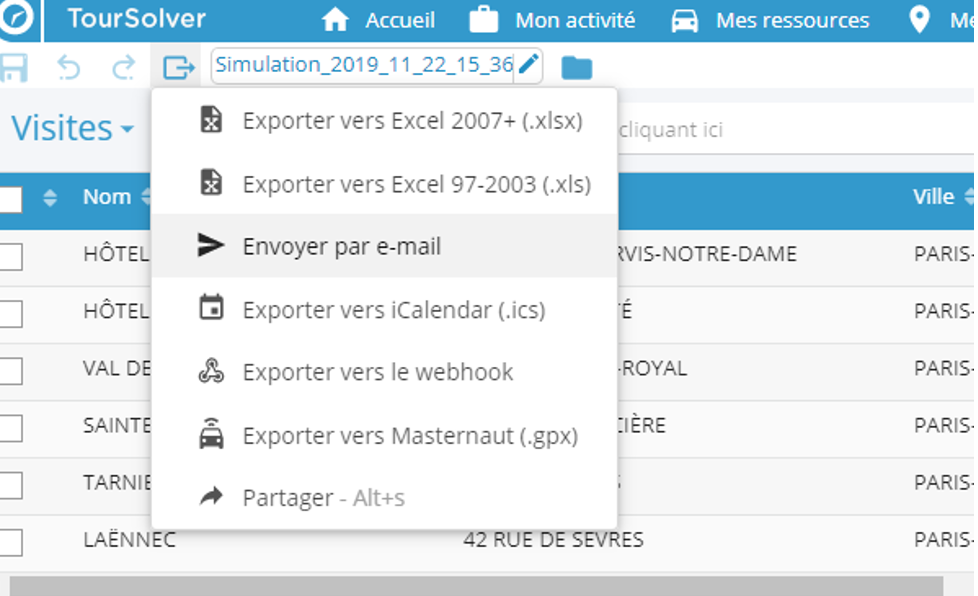
La fonction Envoyer par e-mail génère un fichier simulation-results.ics ensuite envoyé par e-mail à votre adresse e-mail. Une fois le fichier transmis, un message confirme que les résultats ont été envoyés. Le fichier iCal généré contient l'ensemble des visites. La sélection de ce fichier joint permet ensuite d'alimenter l'agenda de votre application ou site internet dédié (Microsoft Outlook, Google Agenda, etc.).
L'export vers iCalendar (.ics)
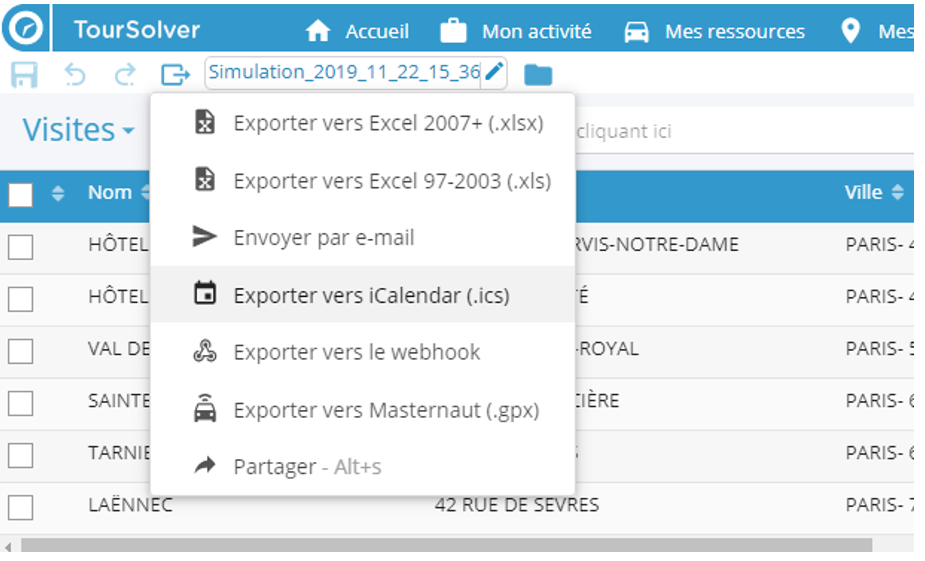
La fonction Exporter vers iCalendar (.ics) génère un fichier simulation-results.ics ensuite téléchargé sur l'appareil utilisé. Le fichier iCal généré contient l'ensemble des visites. L'ouverture de ce fichier permet alors d'alimenter l'agenda de votre application ou site internet dédié (Microsoft Outlook, Google Agenda, etc.).
L'export vers le Webhook
Cet export est disponible pour les utilisateurs ayant une clef API.
Plutôt que de vous obliger à extraire des informations via notre API, les webhooks pousseront les informations vers votre point de terminaison. ToursolverCloud enverra une charge utile HTTP POST aux webhook configurés dans le menu de configuration de ToursolverCloud. Vous pourrez spécifier dans votre demande d'optimisation si vous souhaitez que le résultat soit envoyé automatiquement à ce webhook à la fin de l'optimisation et quel type de résultat vous souhaitez (liste de commandes ou liste d'envois). Pour plus de détails, consultez la documentation des API.
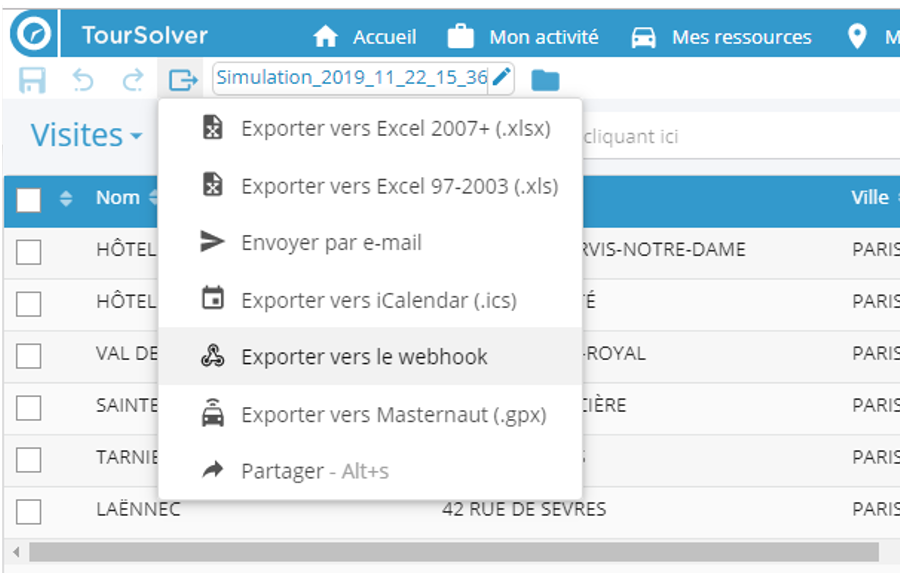
L'export vers Masternaut (.gpx)
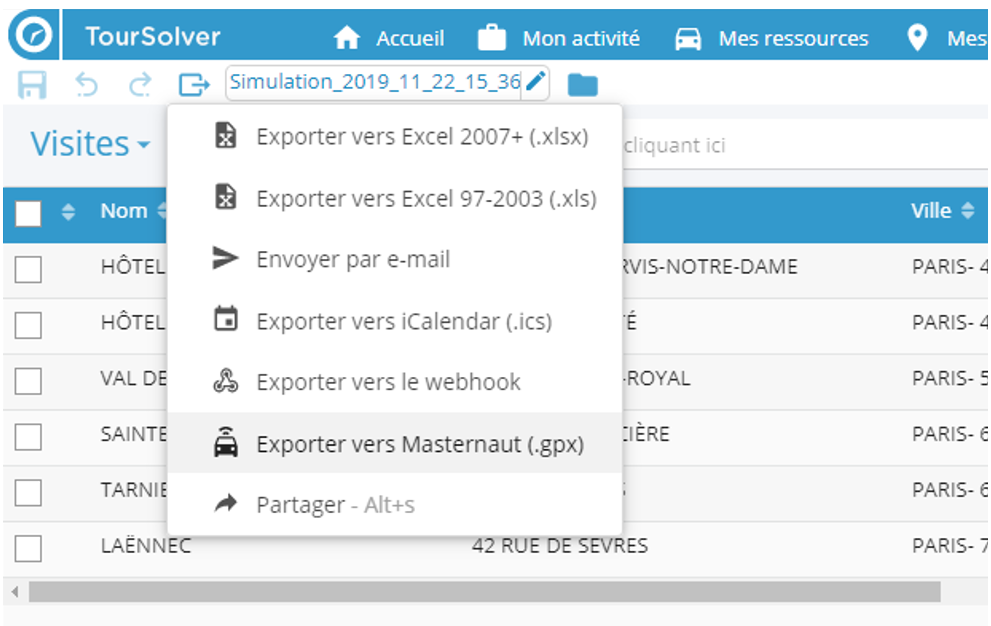
L'export vers Outlook d'Office 365
Cet export est disponible pour les comptes Premium ou pour toute souscription à l'option connecteur Office 365.
Lorsque le plan de tournée est réalisé, vous pouvez l’exporter directement dans votre agenda Outlook afin de le visualiser depuis votre mobile ou encore depuis votre ordinateur.

L'export vers Google Agenda
Lorsque le plan de tournée est réalisé, vous pouvez l’exporter directement dans votre agenda Google afin de le visualiser depuis votre mobile ou encore depuis votre ordinateur.
L'export au format KML (GoogleMaps)
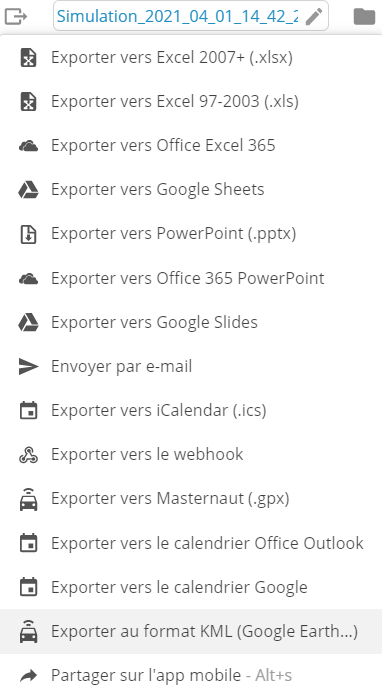
La fonction Exporter au format KML génère un fichier Simulation-results.kml ensuite téléchargé sur l'appareil utilisé. Ce fichier peut être ouvert avec GoogleMaps notamment ou un outil de cartographie, pour visualiser sur une carte les points qui composent l'optimisation.
Partager le lien d'une simulation
Le partage de lien d'une simulation permet à un utilisateur TourSolver de partager une simulation avec un non-utilisateur. Le lien a une validité d'une semaine, et dirige le non-utilisateur vers une plateforme Viewer : il peut visualiser tous les éléments de l'optimisation sans la modifier. Ce lien peut être généré lors de l'enregistrement d'une simulation. Ce lien peut être re-généré si une validité plus longue est recherchée.

Bonne utilisation !
> ARTICLE SUIVANT : La gestion des simulations