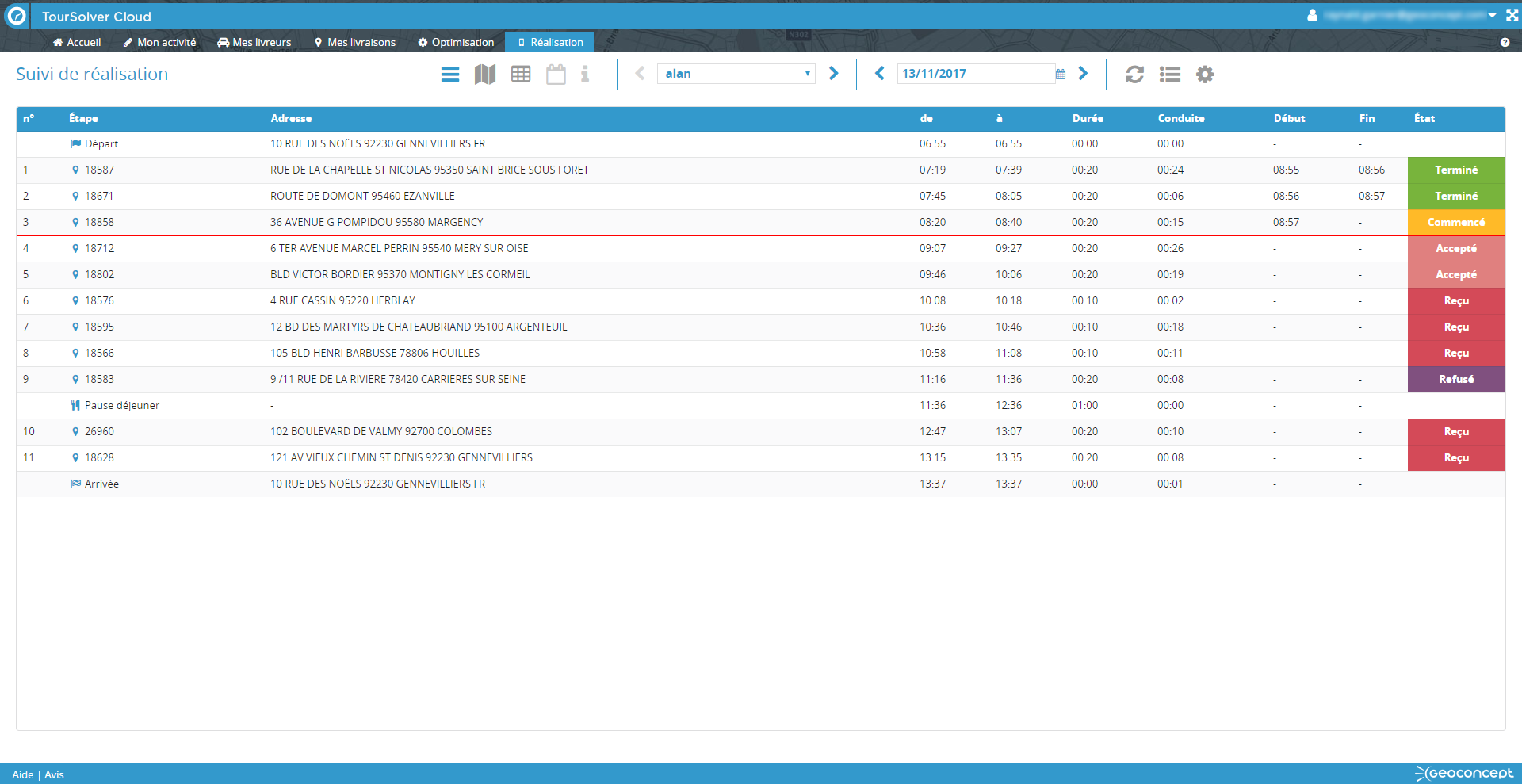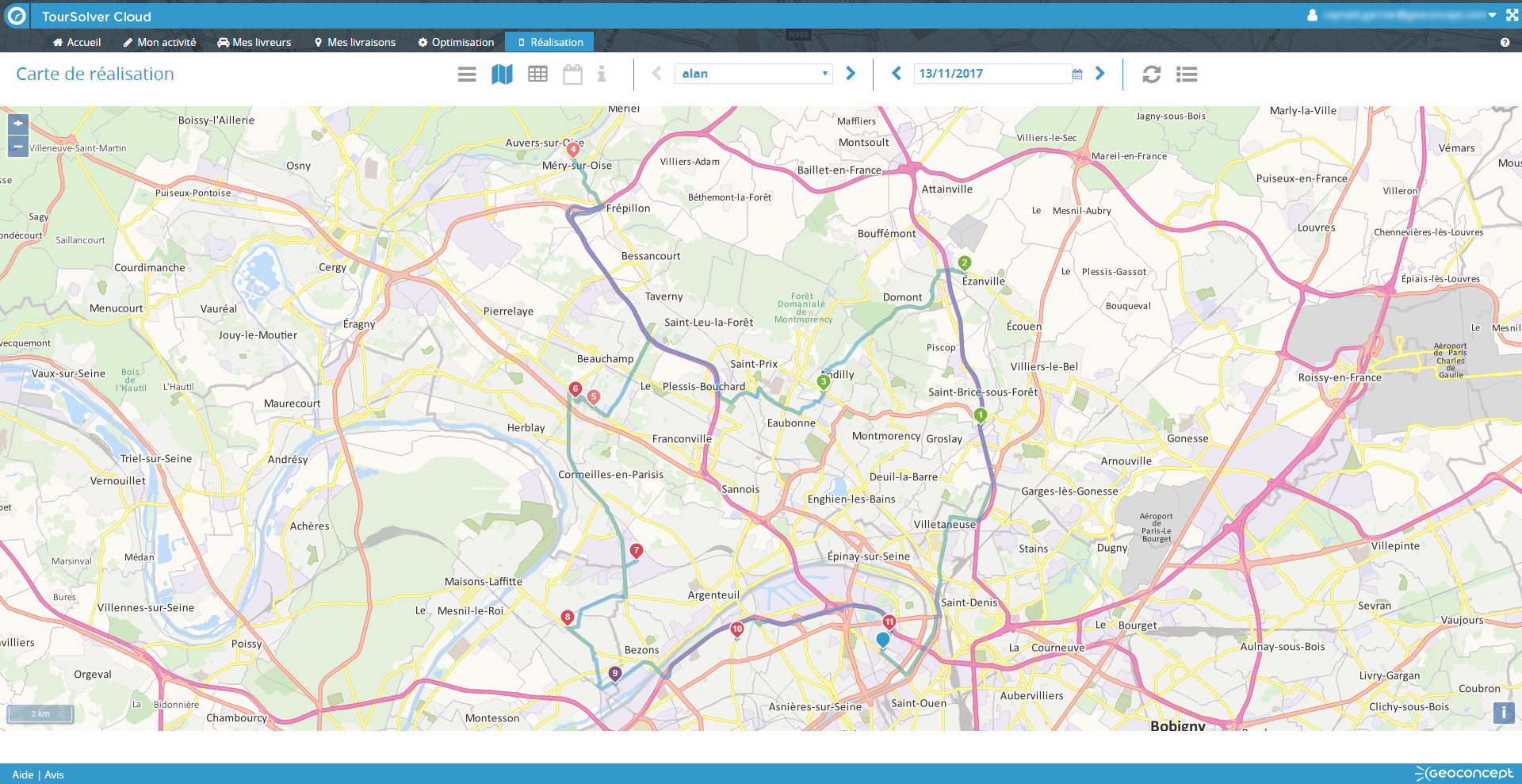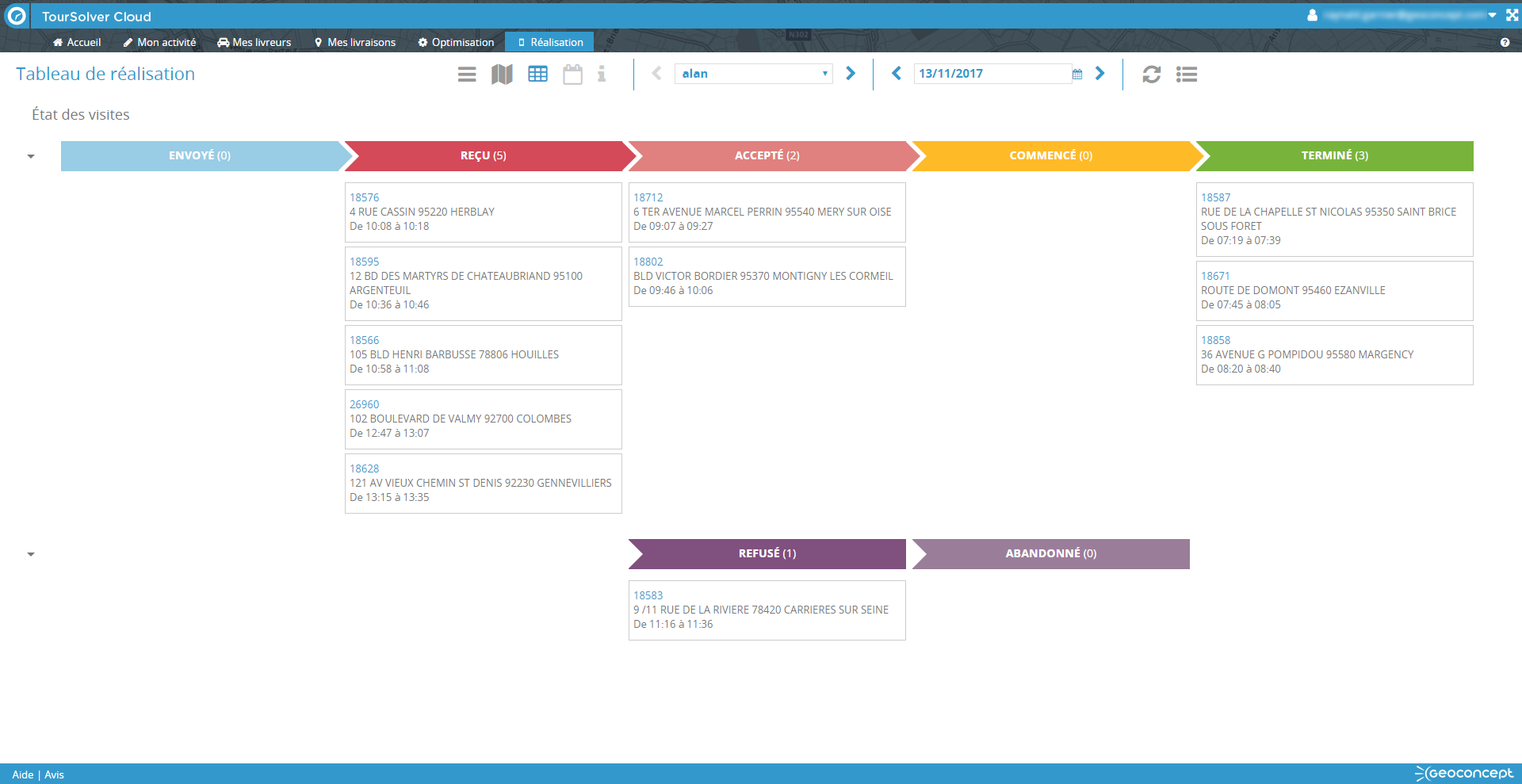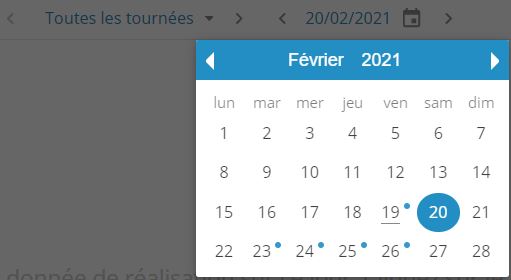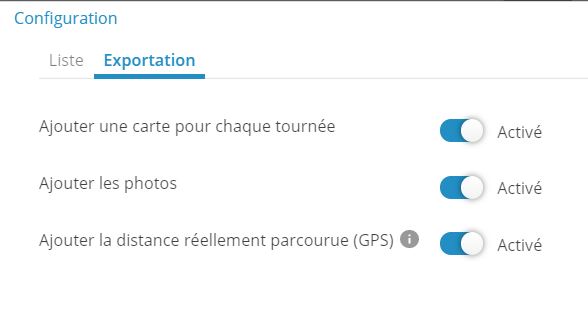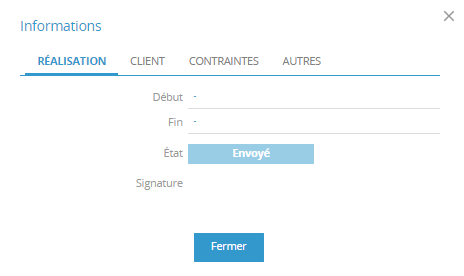La page Réalisation
La page Réalisation
Raccourcis
> La barre de navigation et les outils
>> Les vues de réalisation
>> La navigation dans les tournées
>> La barre d'outils
>> L'export des données de réalisation
>> L'ajout unitaire d'une visite
>> Consultation des informations d'une visite
>> La replanification d'une visite abandonnée
>> La replanification d'un créneau par un client
>> Consultation des données
>> Légende de la carte
>> Les options de la carte
>> Consultation des informations d'une visite
>> Consultation des informations d'une visite
Principes
La page Réalisation permet de suivre la réalisation des tournées en temps réel (avec un rafraîchissement manuel) et de géolocaliser les ressources mobiles, grâce aux remontées du terrain faites par les utilisateurs de l'app mobile TourSolver, en charge des visites à effectuer.
La page Réalisation permet essentiellement de suivre l'évolution de l'état de chaque visite à réaliser. Les visites suivent le cycle suivant, selon les actions dans TourSolver ou dans l'app mobile :
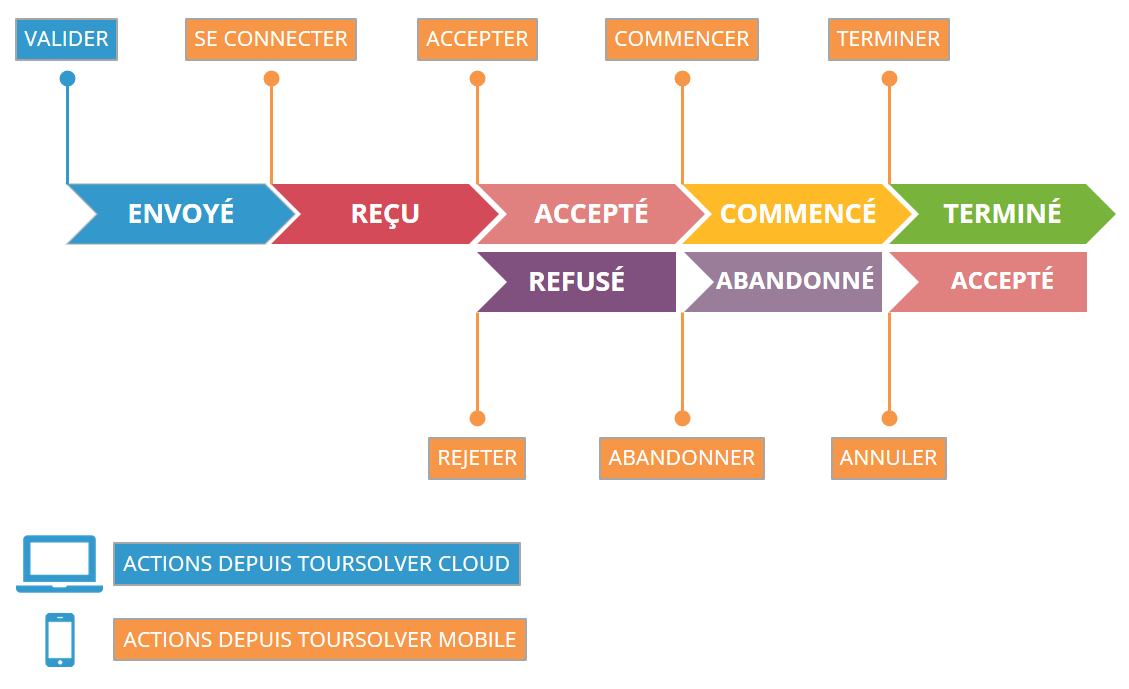
 Les différentes actions possibles dans l'app mobile TourSolver dépendent de la configuration de l'app mobile définie dans TourSolver.
Les différentes actions possibles dans l'app mobile TourSolver dépendent de la configuration de l'app mobile définie dans TourSolver.
Pré-requis
Le suivi de la réalisation ne peut être effectué que si préalablement :
- des utilisateurs de l'app mobile ont été créés dans TourSolver depuis la page Mes ressources > En savoir plus
- leur identifiant/mot de passe leur a été communiqué > En savoir plus
- la simulation optimisée a été validée pour être rendue accessible aux utilisateurs de l'app mobile > En savoir plus
- les ressources mobiles en charge de la réalisation des tournées ont installé l'app mobile TourSolver et se sont connecté à l'app à l'aide de leur identifiant/mot de passe > En savoir plus
- l'app mobile a été configurée pour l'ensemble des utilisateurs depuis TourSolver, via la fonction Configurer l'app mobile (optionnel). > En savoir plus
La page Réalisation se décompose en deux parties :
- en haut, la barre de navigation et les outils
- en dessous, la liste des étapes
Utilisation
La barre de navigation et les outils
Les vues de réalisation
La barre d'outils située en haut à gauche propose différentes vues de la réalisation d'une ou plusieurs tournées :
- la vue Liste (active par défaut) présente la liste des visites triées chronologiquement
- la vue Carte présente la tournée ainsi que la géolocalisation de la ressource
- la vue Tableau présente les visites selon leur état de réalisation
- la vue Planning présente les visites selon leur état de réalisation
- d'autres vues seront ajoutées prochainement
La navigation dans les tournées
La barre située en haut au centre de la page permet de naviguer dans les tournées, pour choisir un utilisateur de l'app mobile et une date. Ainsi :
- la partie gauche permet de voir toutes les tournées, ou choisir la tournée par utilisateur de l'app mobile. Elle affiche tous les utilisateurs de l'app mobile
- la partie droite permet de choisir la tournée selon la date. Elle affiche tous les jours, ou toutes les tournées d'un jour particulier
En combinant l'utilisation de ces deux filtres, il est donc possible d'afficher :
- toutes les tournées d'un jour particulier, ou
- la tournée d'une ressource et d'un jour particulier.
En se rendant dans la page Réalisation, si la journée actuelle n'a pas de tournée associée, un message apparaît pour indiquer de consulter le calendrier pour retrouver des jours où des tournées sont planifiées. Sur ce dernier, il est possible de visualiser tous les jours pour lesquels au moins une tournée a été planifiée. Il s'agit de ceux avec une pastille bleue.
La barre d'outils
La barre d'outils permet :
- de forcer le rafraîchissement des données en temps réel (horaires et états de réalisation, signature et géolocalisation)
- d'afficher la légende des statuts de visites remontés du terrain via l'app mobile TourSolver : cette fonction affiche la liste des statuts possibles et leur signification, ainsi que l'indicateur d'heure courante s'affichant lorsqu'une tournée à la date du jour est consultée
- dans la vue Liste, de personnaliser les champs à afficher dans la liste des visites : cette fonction ouvre une fenêtre de configuration des champs affichés et des champs disponibles, et de leur ordre d'affichage dans la liste. Cela permet aussi d'activer des exports spécifiques.
- dans la vue Liste, d'exporter les données de réalisation affichées dans la liste des visites au format Microsoft Excel (*.xlsx)
L'export des données de réalisation
Le dernier bouton de la barre d'outils permet d'exporter un fichier au format Microsoft Excel (.xlsx) contenant l'ensemble des données visibles dans la liste de réalisation au moment de l'export. La liste des champs à afficher dans cette vue étant personnalisable, elle permet donc également la personnalisation des champs de réalisation à exporter.
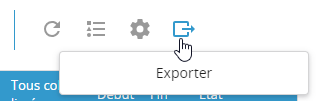
En plus de la liste, en cliquant sur la personnalisation des champs, il est aussi possible de personnaliser les exports à réaliser.
A chaque export, on peut donc choisir d'ajouter une carte pour chaque tournée, les photos, ainsi que la distance réellement parcourue. La distance réellement parcourue ne sera disponible que si l'utilisateur a autorisé la géolocalisation de ses ressources.
L'ajout unitaire d'une visite
L'ajout unitaire d'une visite permet de rajouter une visite non-planifiée initialement après l'étape d'envoi et de validation. Lors de l'ajout de la visite, 3 étapes se déroulent :
- Création de la visite : renseignement du nom et de l'adresse de la visite
- Compte rendu : renseignement d'un compte-rendu si disponible
- Réalisation : forcer l'affectation d'une visite en renseignant la ressource, la durée de visite, la date et l'heure de visite, ou interroger l'algorithme pour une recherche de créneau optimisé.
Pour chercher le créneau le plus optimal, l'utilisateur doit renseigner : la durée de visite, la période de visite, les horaires de visite (optionnel), ainsi que la ou les ressources qui peuvent etre sollicitées. Le moteur d'optimisation tiendra compte de plusieurs critères : la disponibilité de la ressource, le temps de trajet par rapport aux visites voisines, et la capacité de la ressource.
Au total, 10 propositions de créneaux peuvent être faites. Elles sont classées de la proposition la plus récente en termes de planning à la plus ancienne dans un tableau. Le tableau contient plusieurs colonnes pour permettre à l'utilisateur d'arbitrer sur le créneau à choisir : la date, heure de début, le nombre de km ajoutés à la tournée, le temps ajouté à la tournée, ainsi qu'une colonne avertissement si des contraintes devaient être outrepassées.

Lors de l'affectation forcée, la visite manuellement ajoutée vient se placer dans la tournée de la ressource choisie à l'heure indiquée. Cet ajout n'entraîne pas un recalcul de l'optimisation de la tournée et ne décale pas les visites suivantes en conséquence.

La liste de réalisation
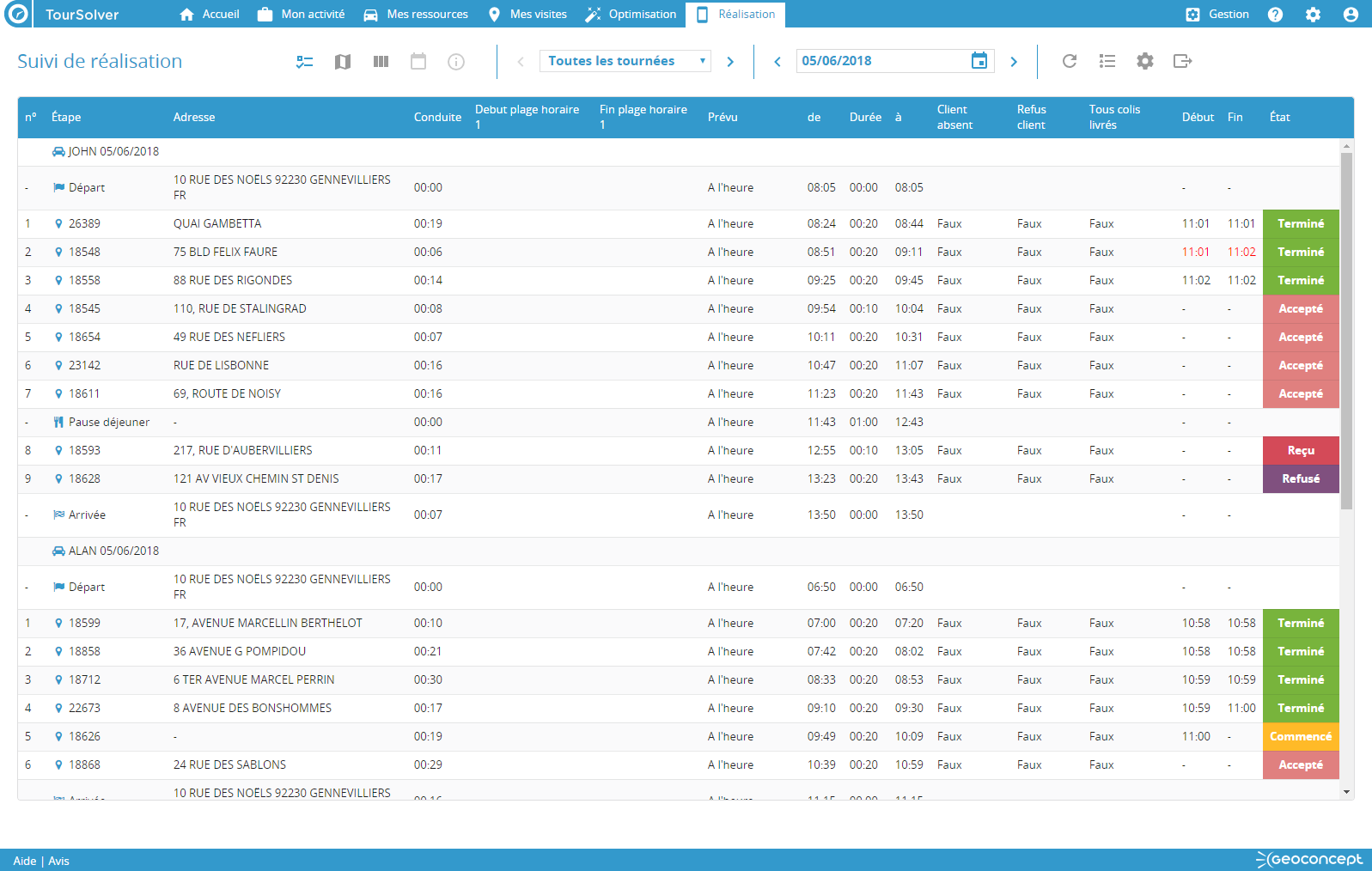
La liste des visites présente la tournée sélectionnée, ainsi que les informations relatives à sa réalisation :
- La colonne Début affiche l'heure de début remontée lorsque l'utilisateur de l'app mobile TourSolver déclare le début de visite par l'action Commencer
- La colonne Fin affiche l'heure de fin est remontée lorsque l'utilisateur de l'app mobile TourSolver déclare la fin de visite par l'action Terminer
- La colonne Statut de la visite dépend des différentes actions possibles dans l'app mobile TourSolver et résumées dans le schéma présenté en début d'article.
Les retards sont gérés via l'affichage d'un bandeau d'alerte et le coloriage en rouge des visites qui peuvent être impactées par ce retard. Une ligne de temps (rouge) vous permet de connaître les évènements passés ou à venir.
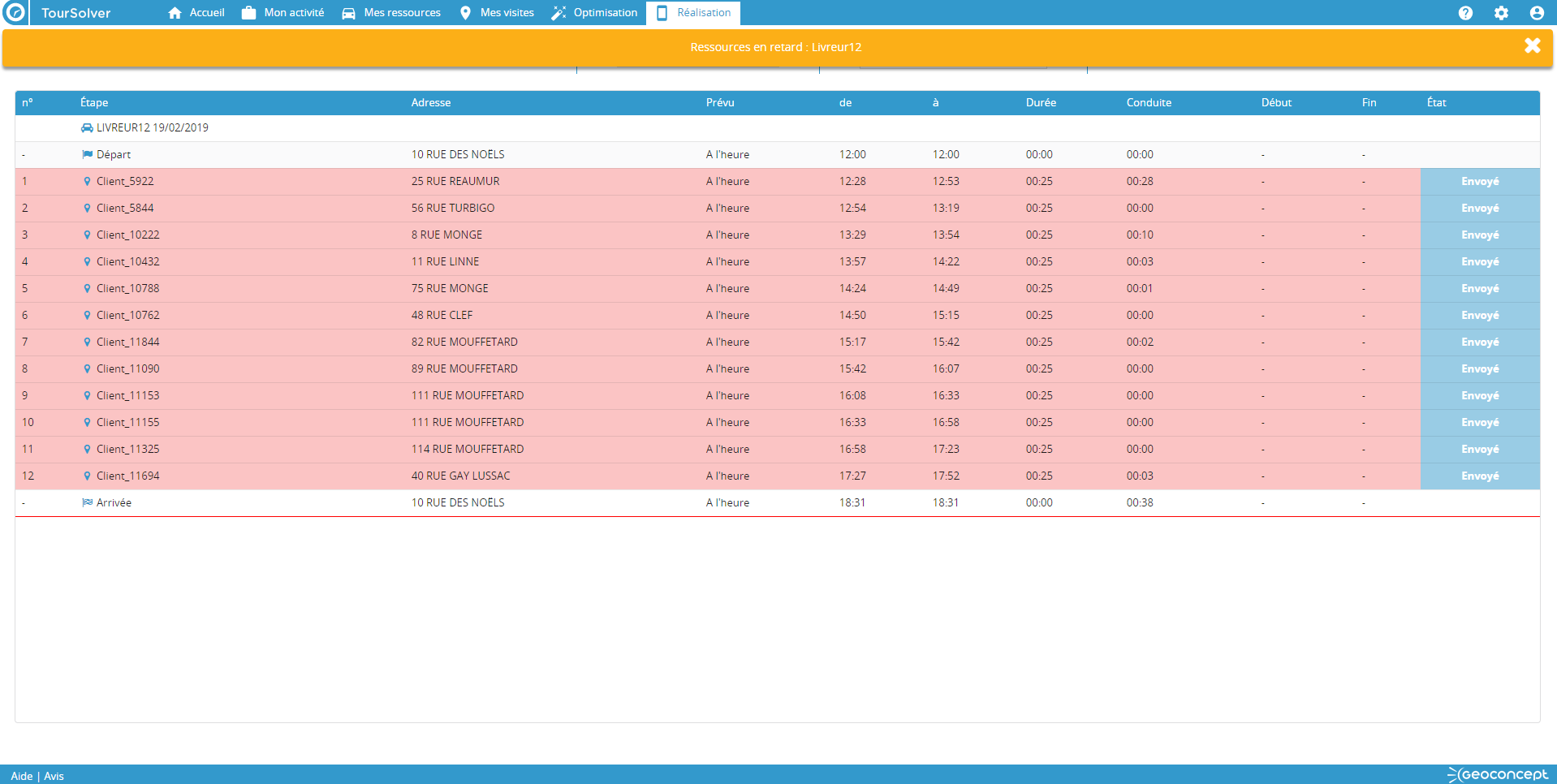
Consultation des informations d'une visite
À tout moment, il est possible d'accéder aux informations d'une visite en cliquant dans la liste sur la ligne correspondante. Une fiche de la visite s'affiche alors et détaille les données triées selon les thèmes suivants :
- Réalisation : les horaires de réalisation, l'état de la visite ainsi que la signature associée si elle a été activée
- Compte rendu : les informations du compte-rendu personnalisé
- Client : les informations identifiant le client, l'adresse et les coordonnées géographiques, ainsi que les informations de précision de localisation
- Contraintes : l'ensemble des champs importés et associés à des contraintes de TourSolver
- Autres : les champs importés et définis comme Autres données
- Photos : les photos éventuellement prises et transmises depuis l'app mobile. Le bouton Télécharger permet d'enregistrer la photo.
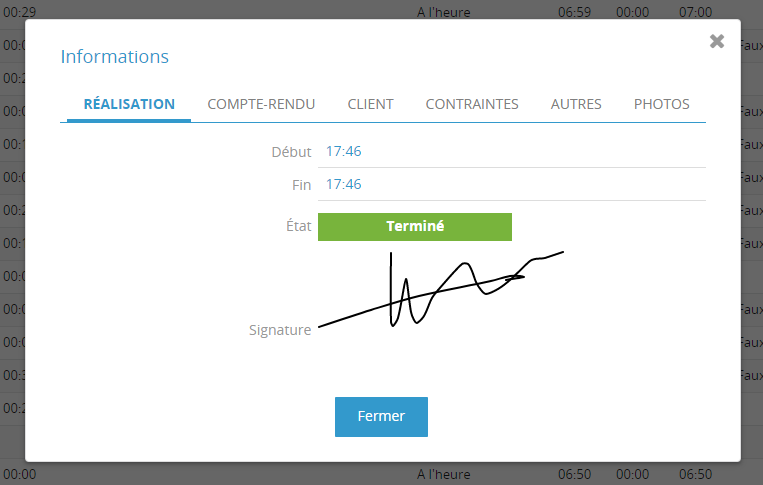
Cliquez sur le bouton Fermer pour revenir à la liste de réalisation.
La replanification d'une visite abandonnée
Les visites qui ont le statut Abandonné peuvent être replanifiées directement depuis cette interface, dans une autre tournée, à un autre jour ou à une autre horaire par le planificateur. Pour cela, il suffit de cliquer sur la visite, puis sur Replanifier, et de définir le nouveau passage ave le choix de la ressource, du jour et de l'heure de passage.
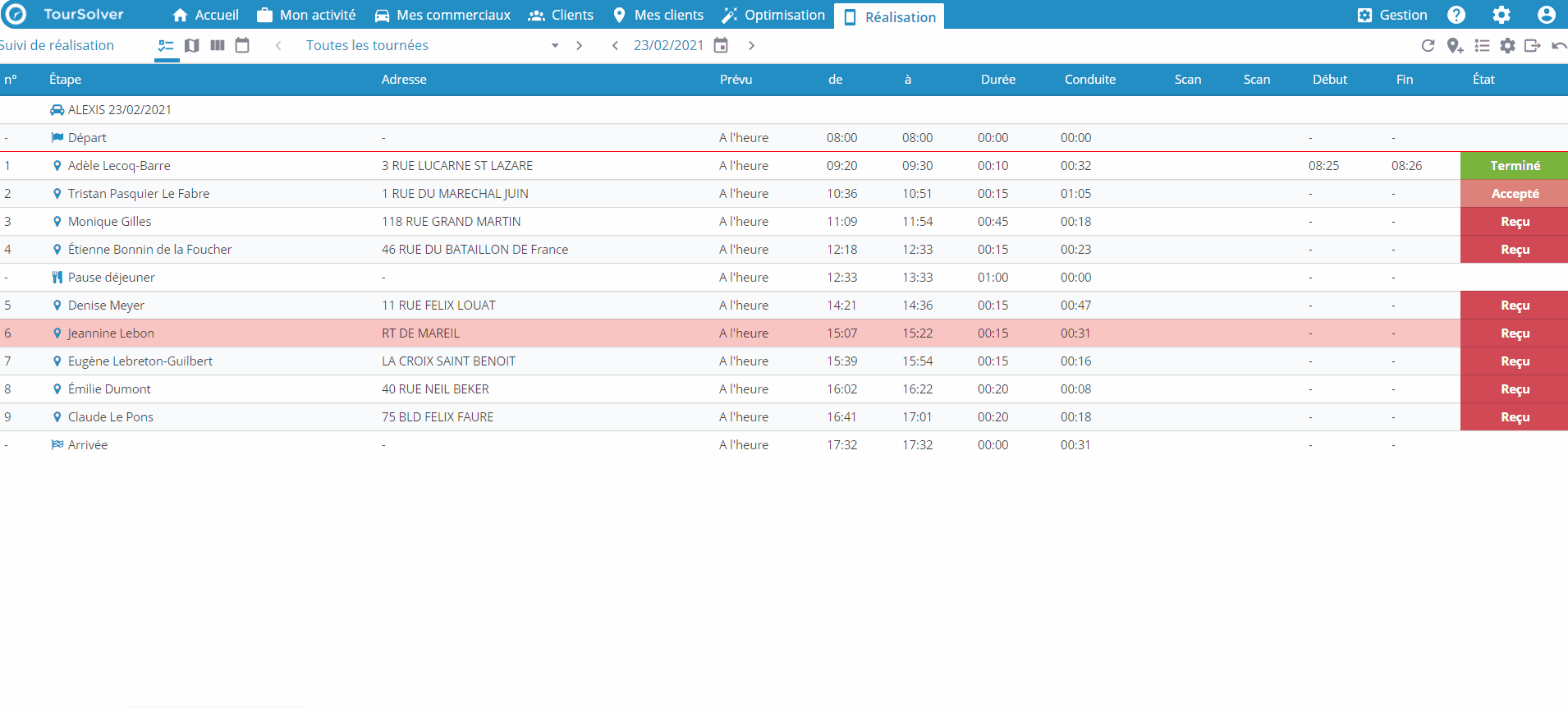
La replanification d'un créneau par un client
Les souhaits de créneaux des clients sont listés dans une nouvelle vue de la page réalisation. Cette vue est exportable et peut servir de base à une ré-optimisation.

La carte de réalisation
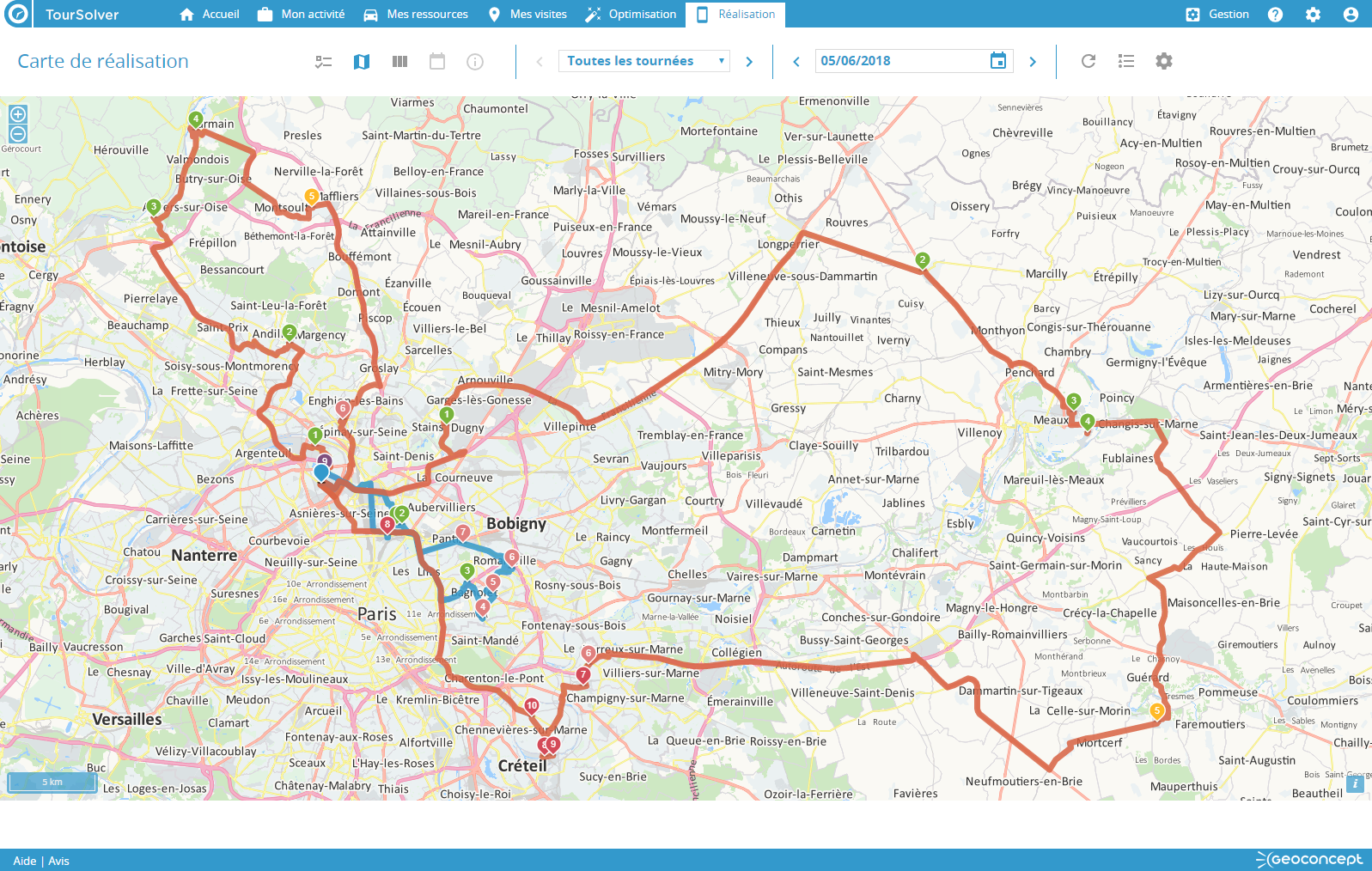
La carte des visites présente la tournée sélectionnée, la géolocalisation du véhicule concerné (si la date d'aujourd'hui est affichée), ainsi que les informations relatives à sa réalisation.
Consultation des données
Il est possible d'afficher les données disponibles, notamment les informations de réalisation, en cliquant sur :
- le départ et l'arrivée : une mini-fiche rappelle les informations du lieu
-
le véhicule : une mini-fiche présente :
- la dernière position connue pour cette ressource
- les informations de statut du GPS et d'état de la batterie au moment de la collecte de la dernière position connue
- la visite précédent l'heure courante, ses horaires et son statut
- la visite suivant l'heure courante, ses horaires et son statut
-
une visite
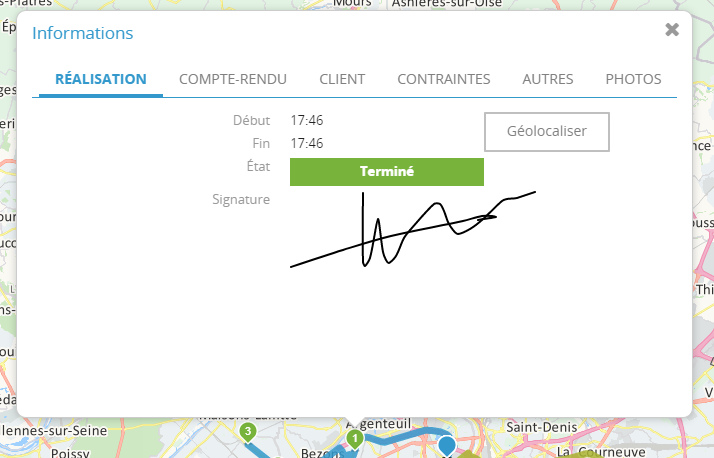
- Réalisation : les horaires de réalisation, l'état de la visite ainsi que la signature associée si elle a été activée
- Compte rendu : les informations du compte-rendu personnalisé
- Client : les informations identifiant le client, l'adresse et les coordonnées géographiques, ainsi que les informations de précision de localisation
- Contraintes : l'ensemble des champs importés et associés à des contraintes de TourSolver
- Autres : les champs importés et définis comme Autres données
- Photos : les photos éventuellement prises et transmises depuis l'app mobile
- les couches de cartes disponibles : les tournées réalisées ou non différenciées visuellement, les secteurs, le trafic...
Légende de la carte
L'icône de légende donne accès à la signification des codes couleur :
- des états de réalisation : un coloriage des punaises cartographiques représente leur état de réalisation
- des états de géolocalisation : un coloriage de la punaise du véhicule suivi dans la carte (si la carte du jour est affichée et la géolocalisation activée) représente l'ancienneté de la géolocalisation ou signale si l'utilisateur a activé le mode Vie privée
- des heures de réalisation : un coloriage des panneaux localisant les horaires de début et fin de visite déclarées par l'utilisateur de l'app mobile
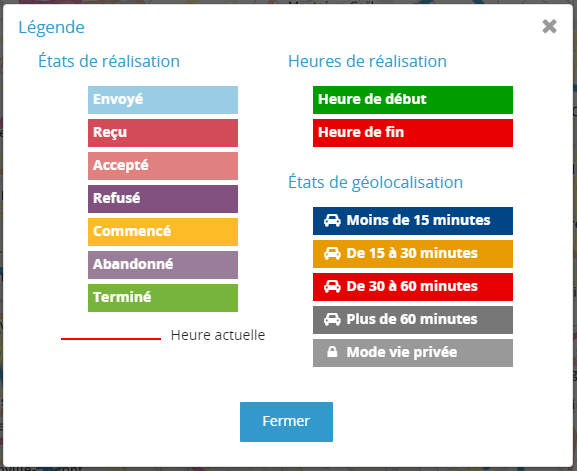
Les options de la carte
L'icône de paramétrage ouvre la fenêtre des Options de la carte.
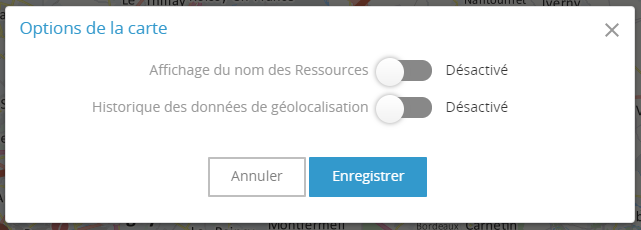
Les options disponibles sont les suivantes :
- Affichage du nom des ressources : lorsque cette option est activée, si la vue Carte est configurée pour afficher Toutes les tournées d'une date, le nom de chaque ressource s'affiche en dessous de leur dernière position connue dans la carte (icône de punaise variable selon le statut de la dernière position connue)
- Historique des données de géolocalisation : disponible en version PREMIUM de TourSolver, cette option, lorsqu'elle est activée, permet la représentation dans la carte de l'historique de la géolocalisation collectée depuis l'app mobile TourSolver depuis le début de la journée affichée. Il est alors possible de comparer dans la carte le parcours proposé pour la tournée optimisée, et le parcours réel, reconstitué en reliant les points de géolocalisation collectés.
![]()
 Disponible en version PREMIUM de TourSolver. Contactez votre revendeur pour plus d'informations. Cette fonctionnalité ne gère pas encore le changement de fuseau horaire.
Disponible en version PREMIUM de TourSolver. Contactez votre revendeur pour plus d'informations. Cette fonctionnalité ne gère pas encore le changement de fuseau horaire.
Le tableau de réalisation
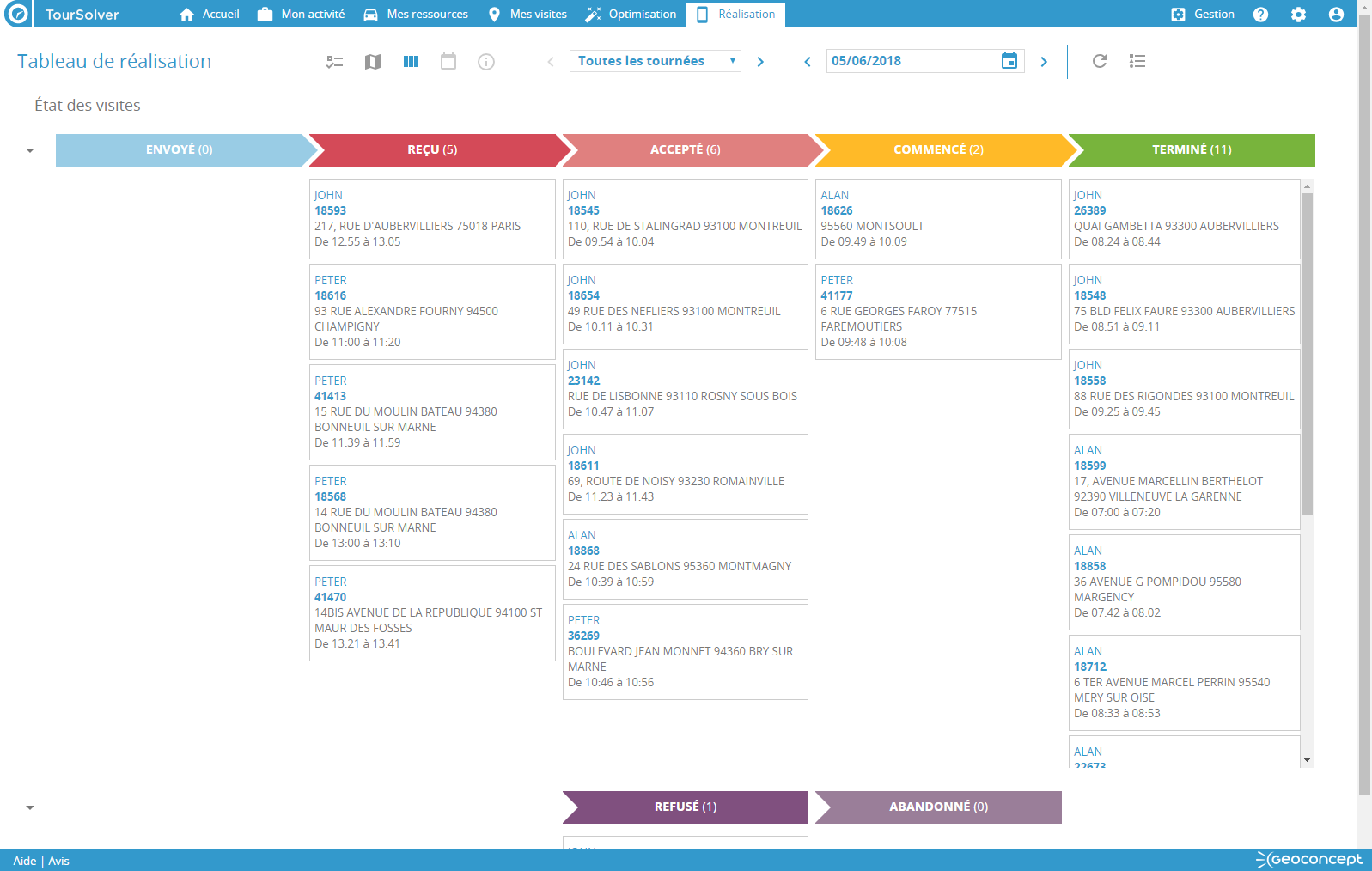
Le tableau des visites présente la tournée sélectionnée sous forme d'un tableau organisé selon les états de visites, ainsi que les informations résumant chaque visite.
Consultation des informations d'une visite
À tout moment, il est possible d'accéder aux informations d'une visite en cliquant dans le tableau sur la cellule correspondante. Une fiche de la visite s'affiche alors et détaille les données triées selon les thèmes suivants :
- Réalisation : les horaires de réalisation, l'état de la visite ainsi que la signature associée si elle a été activée
- Compte rendu : les informations du compte-rendu personnalisé
- Client : les informations identifiant le client, l'adresse et les coordonnées géographiques, ainsi que les informations de précision de localisation
- Contraintes : l'ensemble des champs importés et associés à des contraintes de TourSolver
- Autres : les champs importés et définis comme Autres données
- Photos : les photos éventuellement prises et transmises depuis l'app mobile
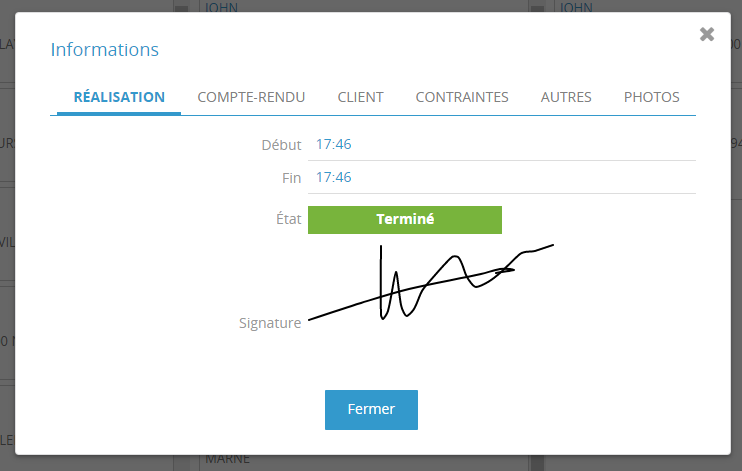
Cliquez sur le bouton Fermer pour revenir au tableau des visites.
La vue planning
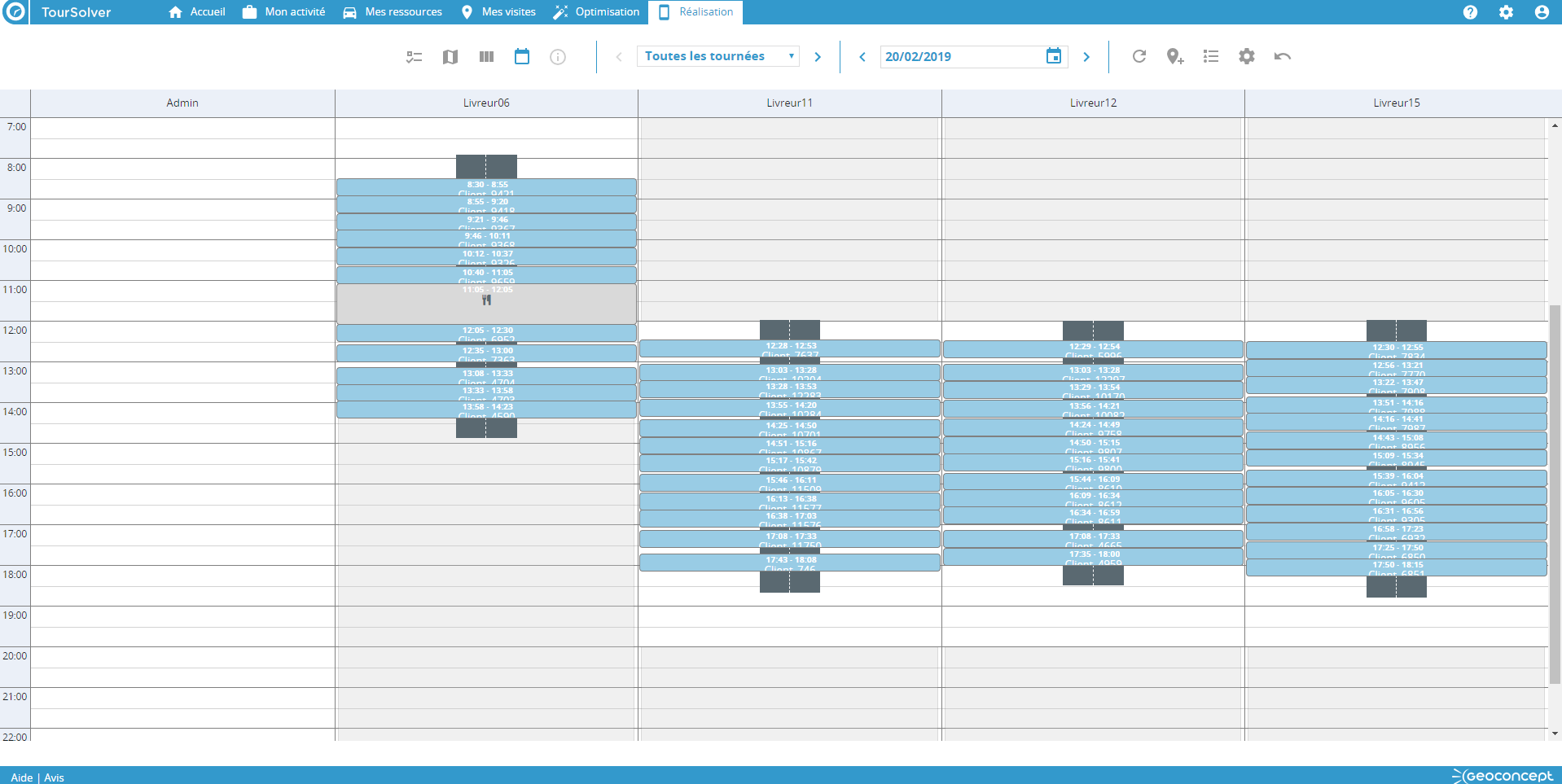
Le tableau des visites présente la tournée sélectionnée sous forme d'un tableau organisé selon les états de visites, ainsi que les informations d'horaires de visites.
Consultation des informations d'une visite
À tout moment, il est possible d'accéder aux informations d'une visite en cliquant dans le tableau sur la cellule correspondante. Une fiche de la visite s'affiche alors et détaille les données triées selon les thèmes suivants :
- Réalisation : les horaires de réalisation, l'état de la visite ainsi que la signature associée si elle a été activée
- Compte rendu : les informations du compte-rendu personnalisé si le compte rendu a été activé
- Client : les informations identifiant le client, l'adresse et les coordonnées géographiques, ainsi que les informations de précision de localisation
- Contraintes : l'ensemble des champs importés et associés à des contraintes de TourSolver
- Autres : les champs importés et définis comme Autres données
- Photos : les photos éventuellement prises et transmises depuis l'app mobile
Bonne utilisation !
CES ARTICLES PEUVENT VOUS INTÉRESSER :
> La configuration de l'app mobile TourSolver
> Guide de référence de l'app mobile TourSolver
> La géolocalisation des véhicules des salariés
> Géolocalisation : comment respecter la vie privée de mes ressources ?