How to set up customer experience pages
Shortcuts
> General
> Before the visit
> Plan a visit
>> General description
>> Available settings
>> Eco-slots
>> Slots list
> Imminent arrival
> After the visit
> Cancelled visit
Principles
The "customer experience" pages allow to generate without code pages with your company's image (color / logo) that communicate useful information to end customers. They can be sent by SMS or email (via a URL) and are triggered by events in TourSolver (route sharing, route start, start of visit, end of visit etc.). Currently 5 templates are available:
- Before the route. Page that communicates the estimated time of visit to your customer.
- Schedule a visit. Portal that allows customers to reschedule an availability, an appointment.
- Imminent arrival. Page that notifies the customer in real time of the imminent approach of the delivery resource (with a map and a timer in real time).
- End of visit. Report page, which collects information that your customer wants to give you.
- Cancelled visit. A communication page that allows a resource to notify you of a cancelled visit.
 Customer experience pages are only available in the Premium version. They are linked to the Send Mail/SMS feature. For more information, contact your reseller.
Customer experience pages are only available in the Premium version. They are linked to the Send Mail/SMS feature. For more information, contact your reseller.
Utilisation
General
The General tab allows you to specify the layout of the customer experience pages, and to adapt them to the charter of each company.
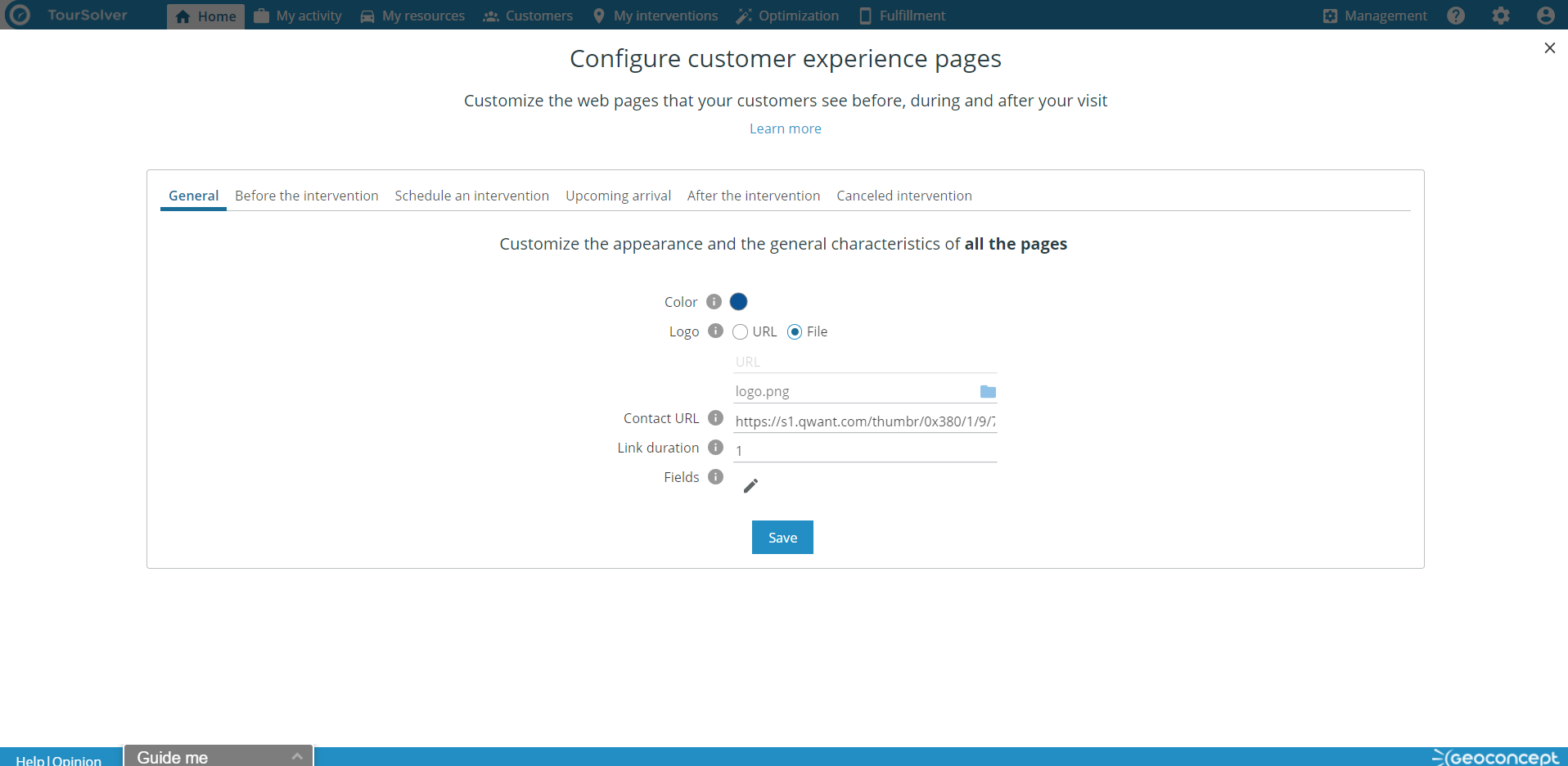
- Color allows you to choose the color of the text and border that will be displayed.
- The logo of your company can be added at the top of the page, either from a URL where it is stored, or directly from a local location on your computer. Ideally the size should be between 200px wide and 100px high.
- The contact URL is optional: when it is filled in, it generates a Need to contact us button that leads to the contact URL filled in.
-
The link duration allows you to indicate the number of days during which the report from the end of the visit can be consulted.
- The fields to be displayed. The information to be shared with the customer (order number, price, quantity...) can be inserted from the fields used during the optimization. These fields can come from the simulation or from the customer page. If you want to collect and follow your customers' feedbacks, this last option is the most adapted.

Before the visit
The Before the visit page will include the information defined in the General tab. It is possible to add a contact URL in case of problems with the delivery, to redirect the end customer to a page that will put him in touch with the planning department for example.
It is also possible to add delivery instructions, which will be added to the customer page. These images can be added via a URL or directly from a locally stored file.
Customer rescheduling can be enabled, so that an unavailable customer can choose a convenient time slot from those set by the user in Schedule a Visit.

This customer experience page can then be communicated to the end customer, from the email and/or SMS sending, by inserting in the body of the message the field Delivery slot link. This email and/or SMS will be sent as soon as the optimized routes have been shared.
A Preview button allows you to visualize the rendering at the customer's.
Schedule a visit
General description
Schedule a Visit allows you to activate and set up a public availability portal. An unavailable customer can be directed to it to select a new time slot during which he wants to be delivered or visited.
The portal adapts to the device used by the end customer (computer, tablet or cell phone).

The available settings
The scheduler can set up :
- The message visible to the client when he chooses his time slot;
- The possible rescheduling period (here 7 days). If it is not specified, then this period is infinite;
-
The limitation of the geographical perimeter:
- the slot is only proposed if another visit planned that day is located less than x km from the client to be rescheduled;
- the slot is displayed when driving time is possible between the client who is being rescheduled and clients already booked in the slot.
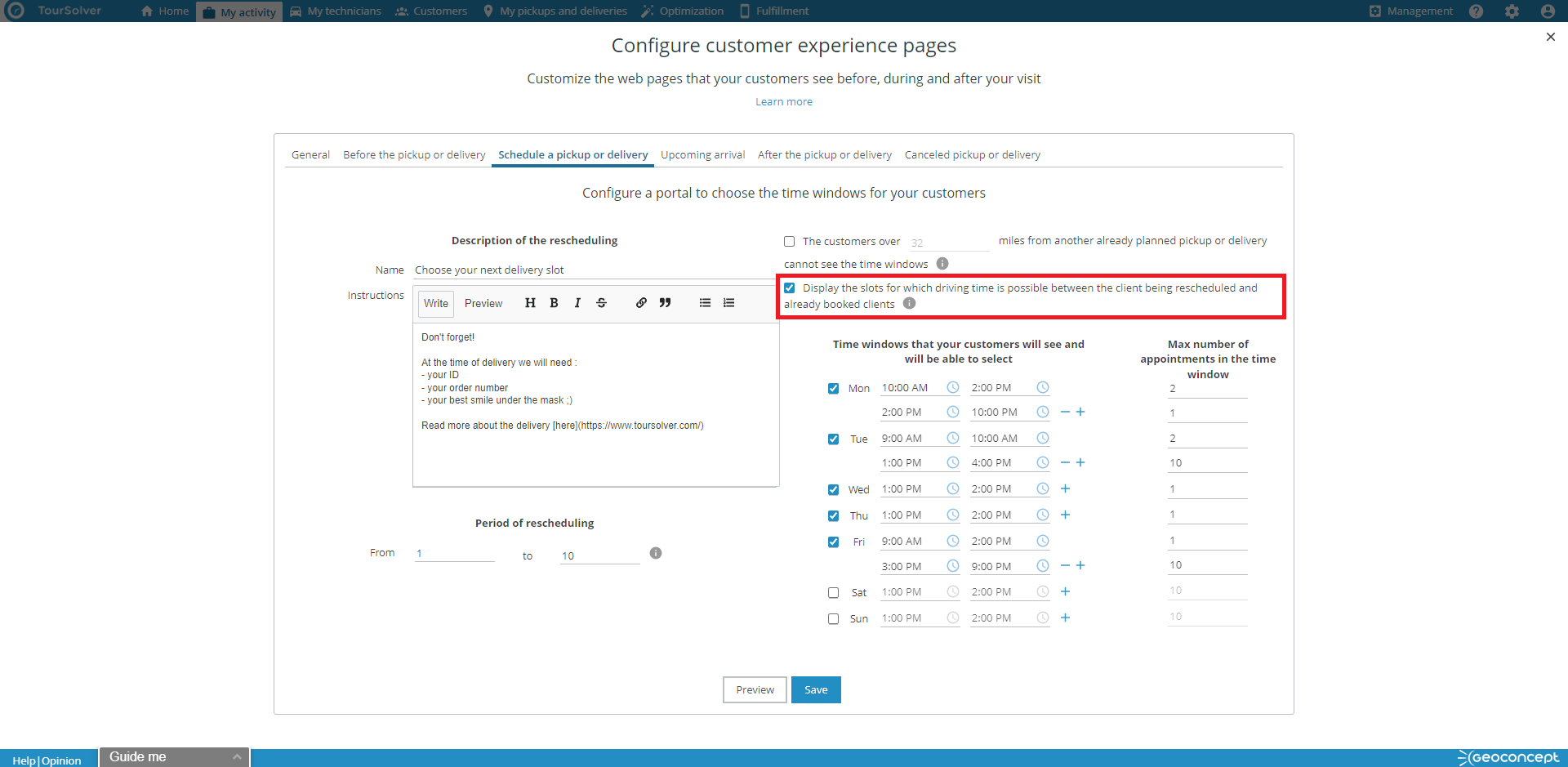
Ex: The user-customer connected to the portal is 4 hours away from a customer who has already taken a slot from 8am to 10am: the customer on the portal will not see this slot because it is impossible to arrive on time in the slot after such a journey. In this case, TourSolver calculates the smallest distance between all points of the slot and the visit to be added.
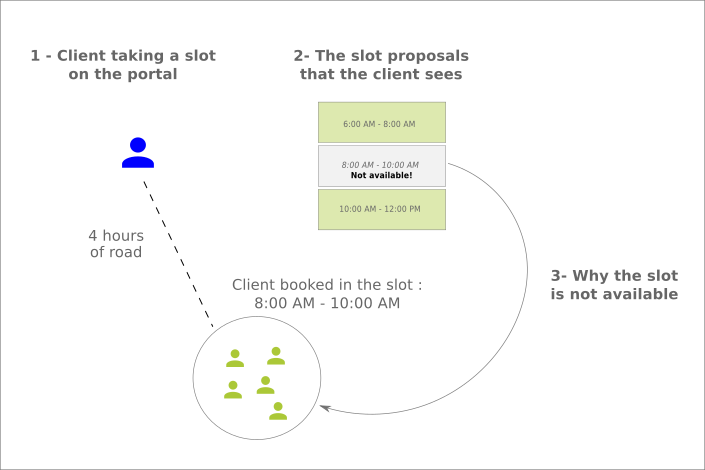
The authorized visiting slots, as well as the maximum number of appointments to be scheduled in this slot

Eco-slots
The eco-slots are slots for which the travel and the mobilization of logistic means are the most reduced.
To determine them, we calculate the closest distance between the current location of the customer (connected to the portal) and the location of customers who have already taken a slot. An eco-slot icon appears on a slot when a nearby customer (geographically) has already scheduled an appointment on this slot.
The eco-slot is activated by default.

Slots list
The customers' slot requests are listed in a new view on the Fullfilment page. This view is exportable and can be used as a basis for re-optimization.

It is also possible to directly integrate the requested slots into existing tours by clicking on the slot requested by the customer on the Fulfillment page.
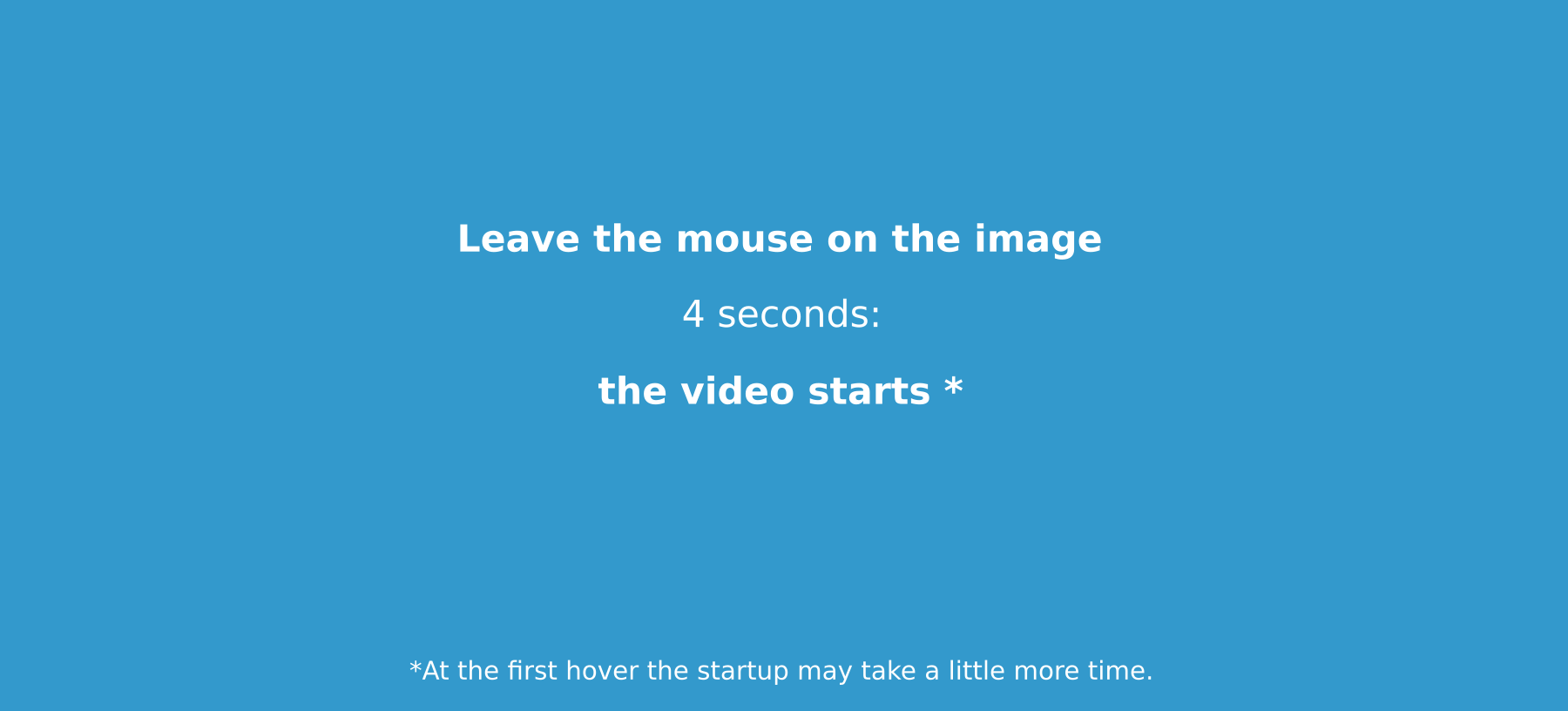
Finally, the list of slots desired by customers can be added directly when importing visits/deliveries from the My visits/My deliveries page or from the Optimization page.
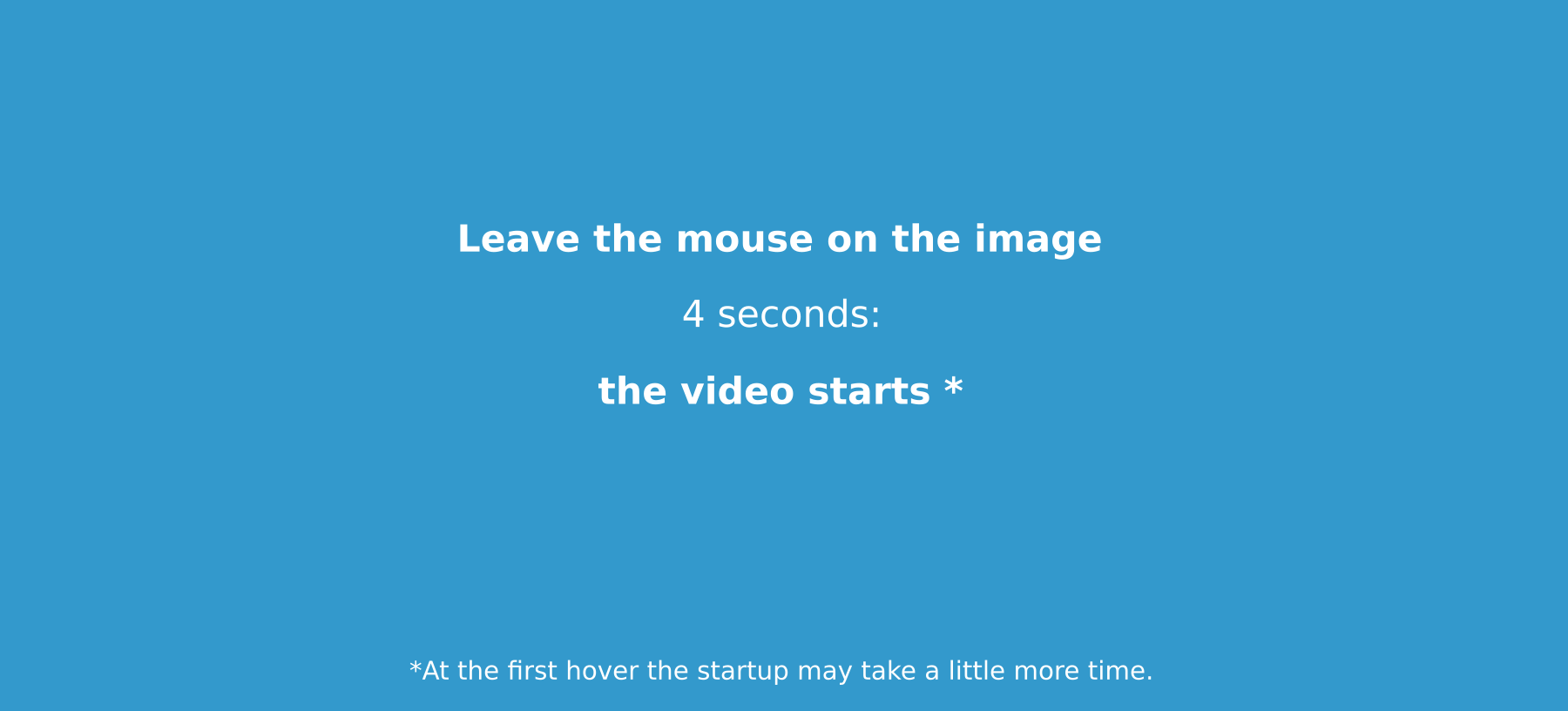
Imminent arrival
The imminent arrival is also correlated to the use of sending mail and/or SMS that uses this feature. The customer receives an email when he is the next to visit. Therefore, in the page Sending mail and / or SMS, it is necessary to insert in the message to the customer the field Tracking Delivery Link (ETA) to give him access to the arrival of his delivery.

You can make the phone number of the delivery person visible, in order to facilitate the delivery. The number provided will be the one entered in the Mobile Users section.
Visiting instructions can be added: either from a given URL, or from a locally stored image file that will be present on the imminent arrival page.
The location map of the deliverer will be displayed as soon as :
- The travel time between the resource and the visit is less than or equal to the value entered (in minutes), so that the map is not displayed too early
- The number of remaining visits is less than or equal to the value entered
- When the visit is accepted in TourSolver Mobile
The Preview button allows you to view the page rendering.
After the visit
The end of delivery page is available to the customer when you have set up an end of visit email and/or SMS, with the End of Delivery Link field in the message text that will lead to the end of delivery customer experience page. This email is sent as soon as the delivery person clicks on End of Visit on their cell phone.

If you select the View Report option, the report filled in by your delivery person on their cell phone will be transferred to your end customer.
If you display the report documents, any photos taken during the delivery will be shared with your end customer.
You can choose to display the customer's signature on the customer experience page.
The Display Opinion Gathering option allows your customer to rate the delivery service, on a satisfaction scale that ranges from 1 star to 5 stars.
You can add a more detailed satisfaction survey to this data by clicking on Survey -> Configure. You then have the possibility to add fields to be filled in by your customer, of 3 types: text, yes/no or number.
For each of these fields, you can generate response suggestions, so that your customer only has to select the ones that best apply to his feeling. For each suggestion, you need to fill in the text to be displayed, as well as a value. The suggestions will be displayed in the order in which they were created.
A Preview button allows you to appreciate the rendering that will be sent to the client.
Cancelled visit
The canceled customer page allows you to propose to a customer who has not been delivered (abandonment of visit) a rescheduling link via email and/or SMS, as well as to receive the comment justifying the cancellation entered by the delivery person.
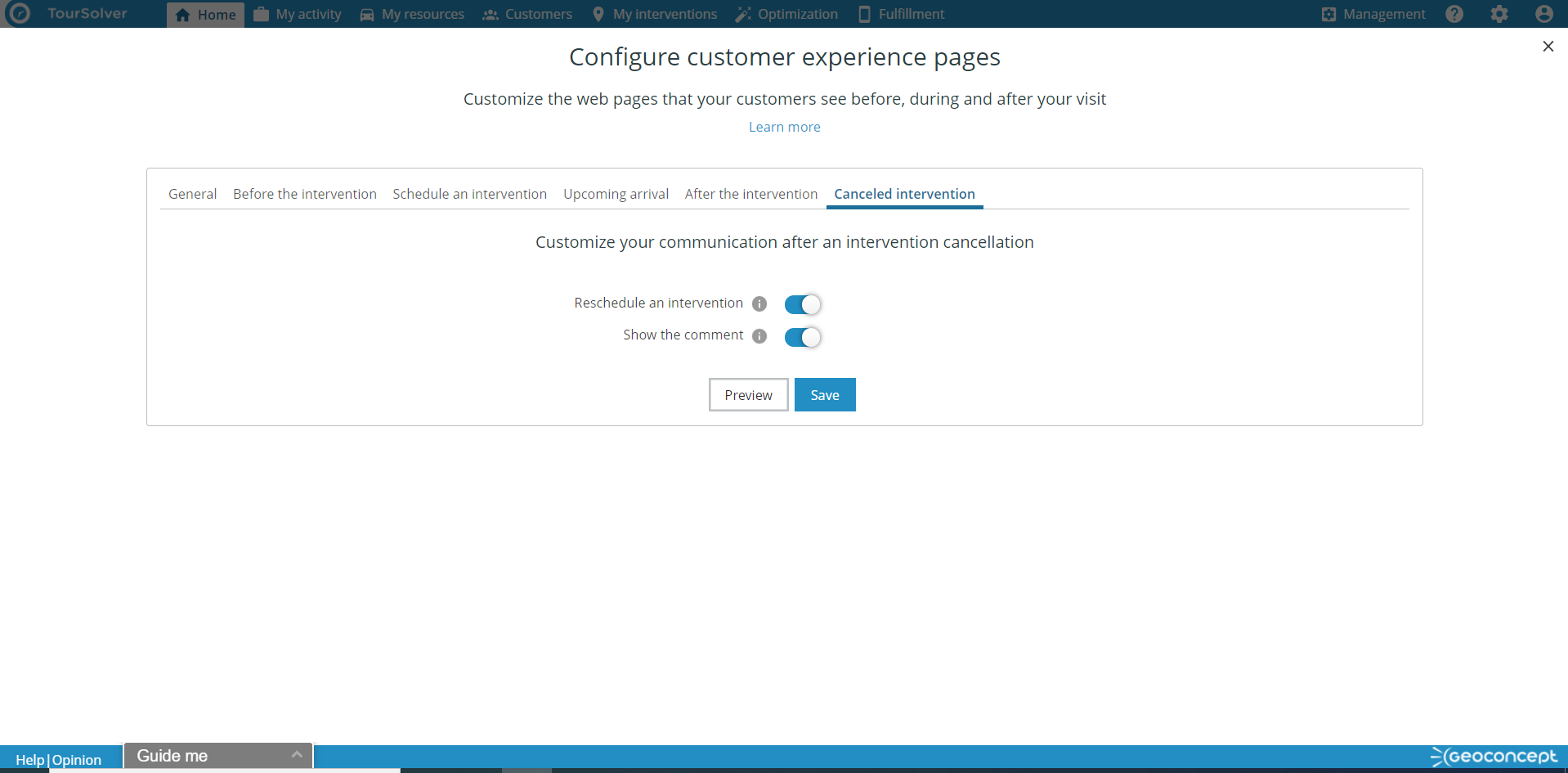
Good use!
