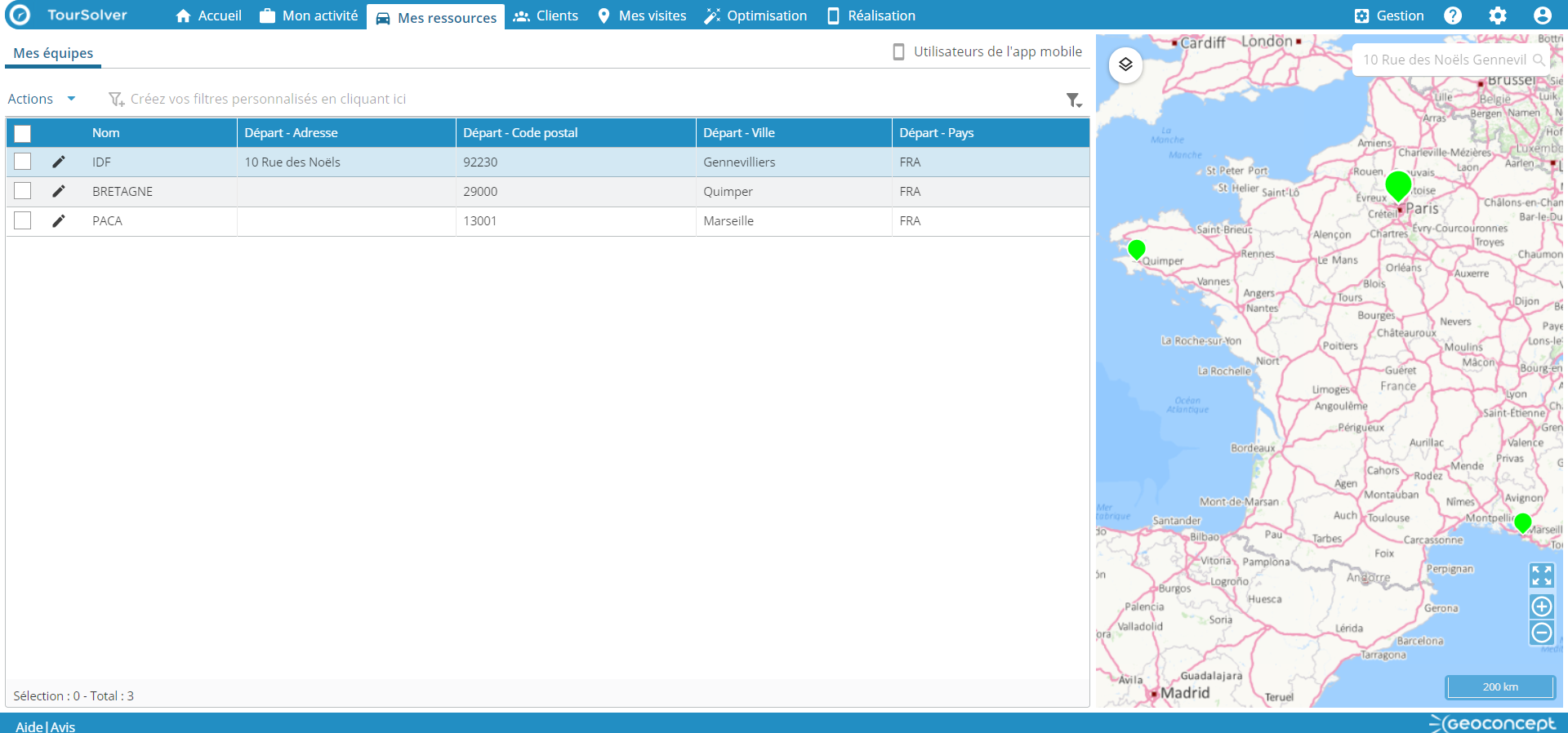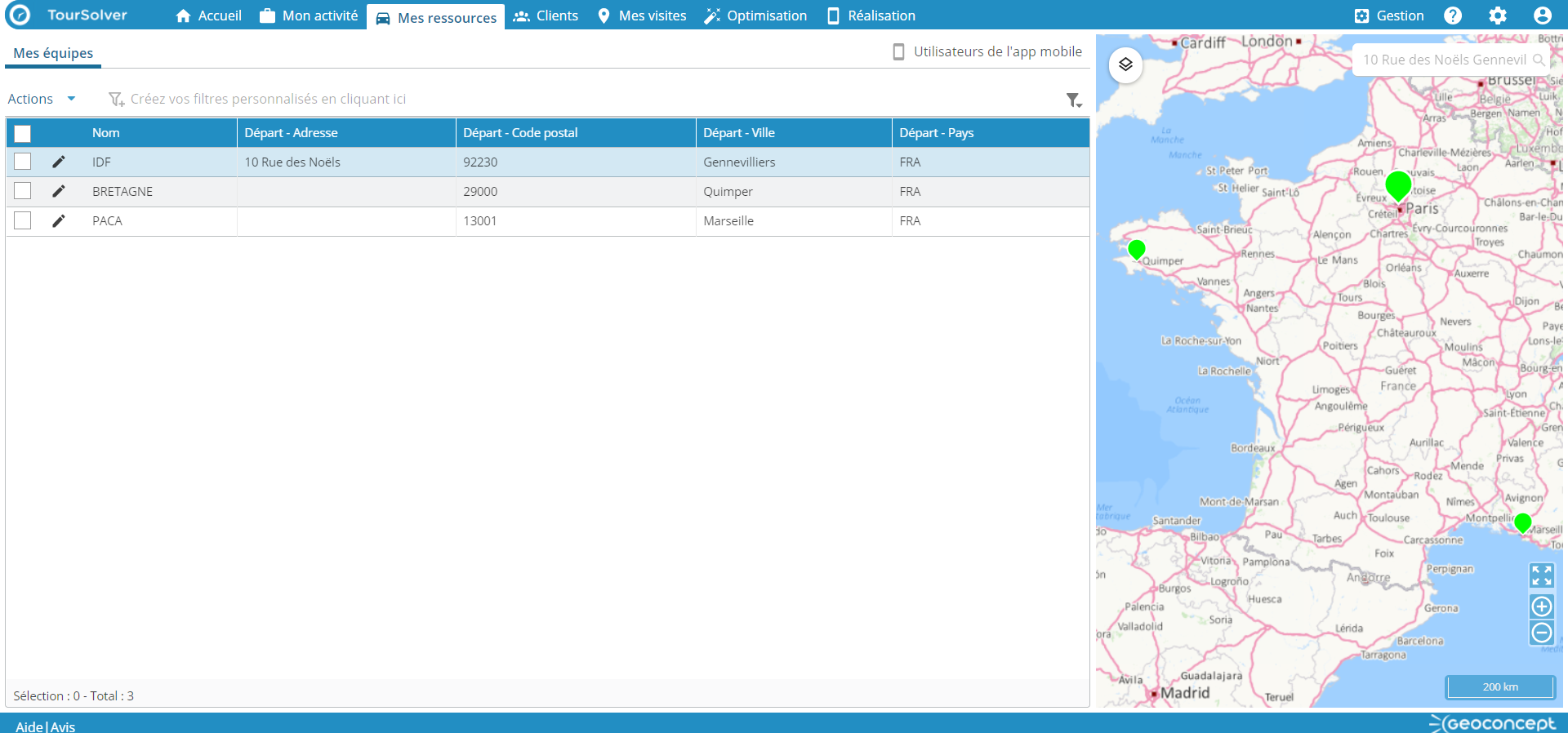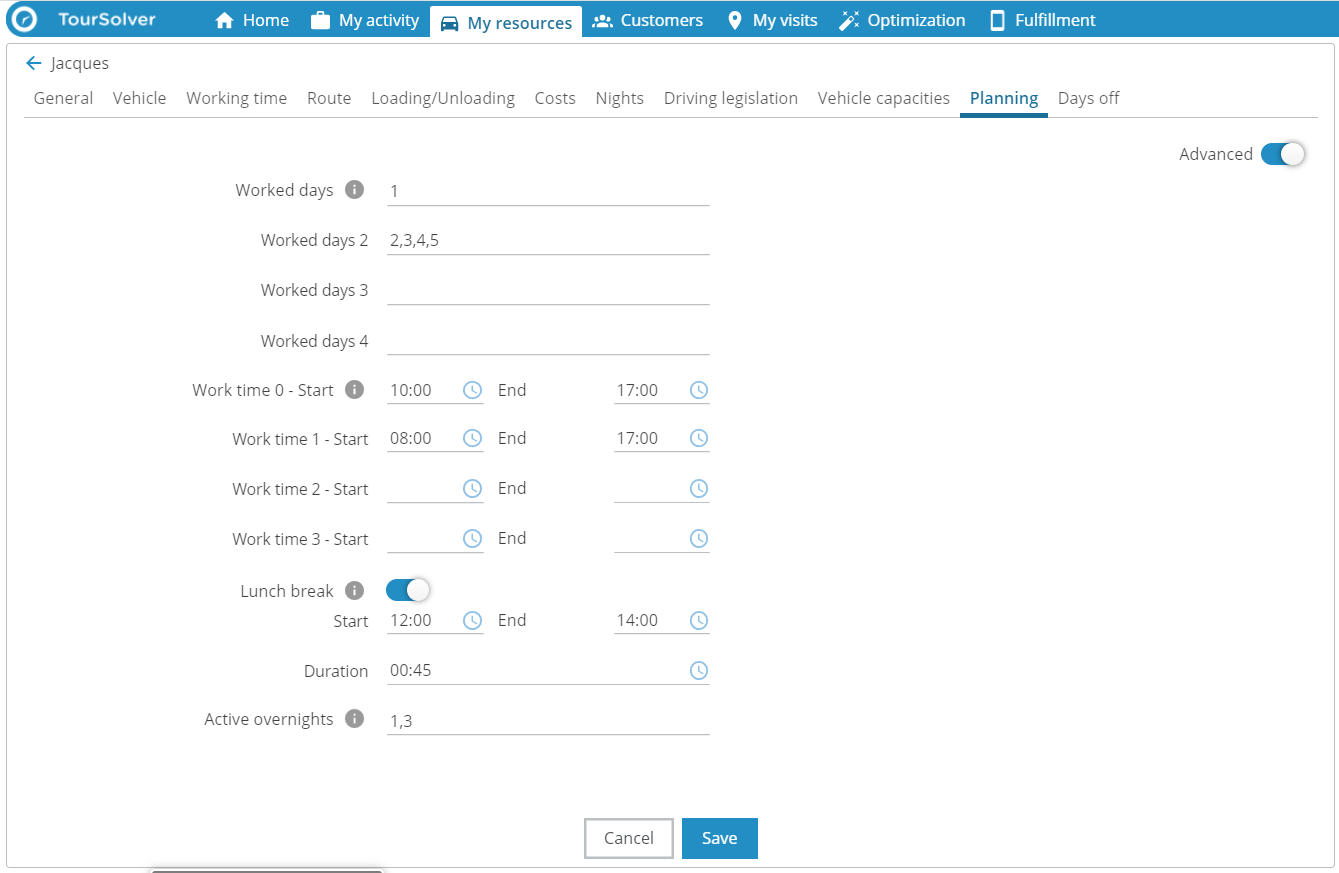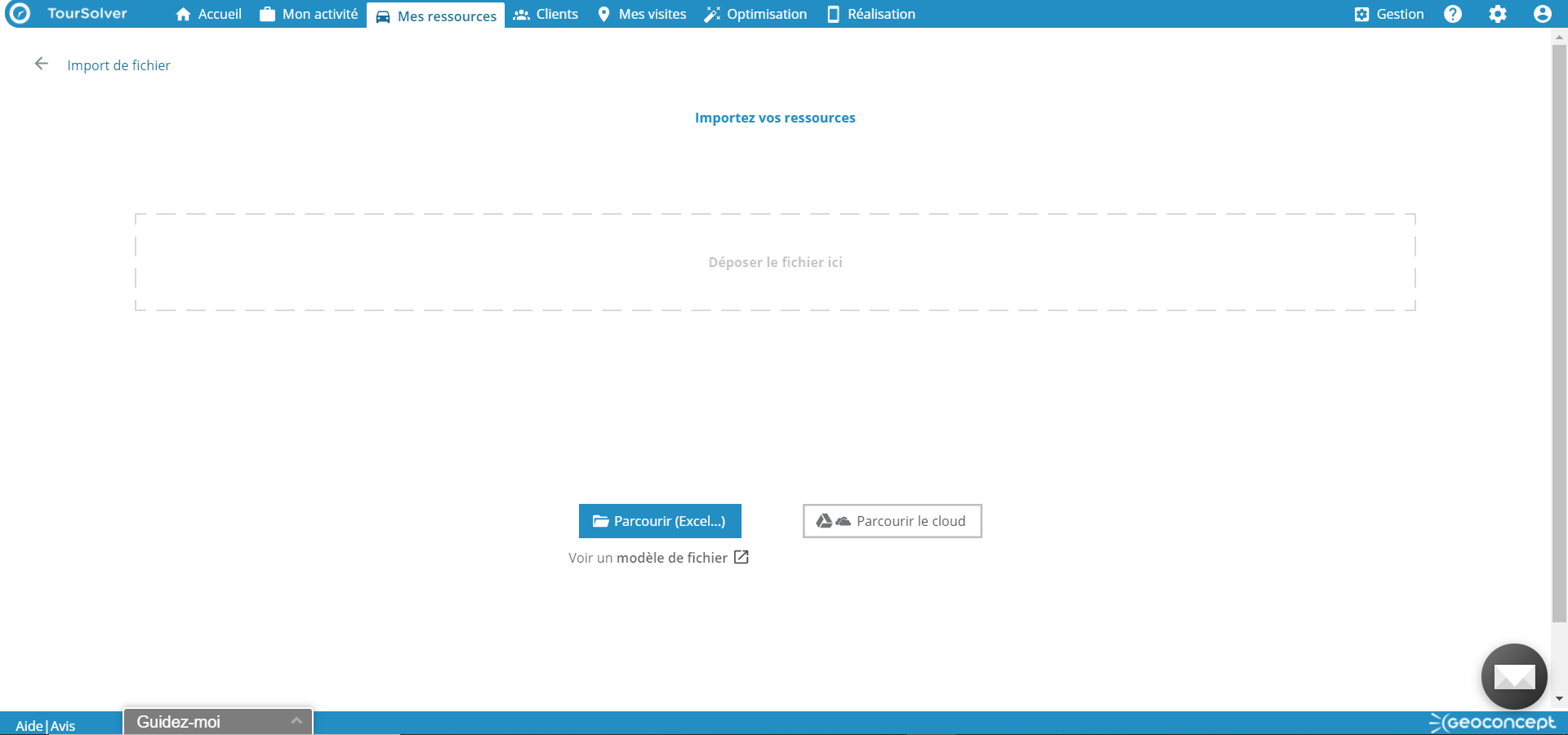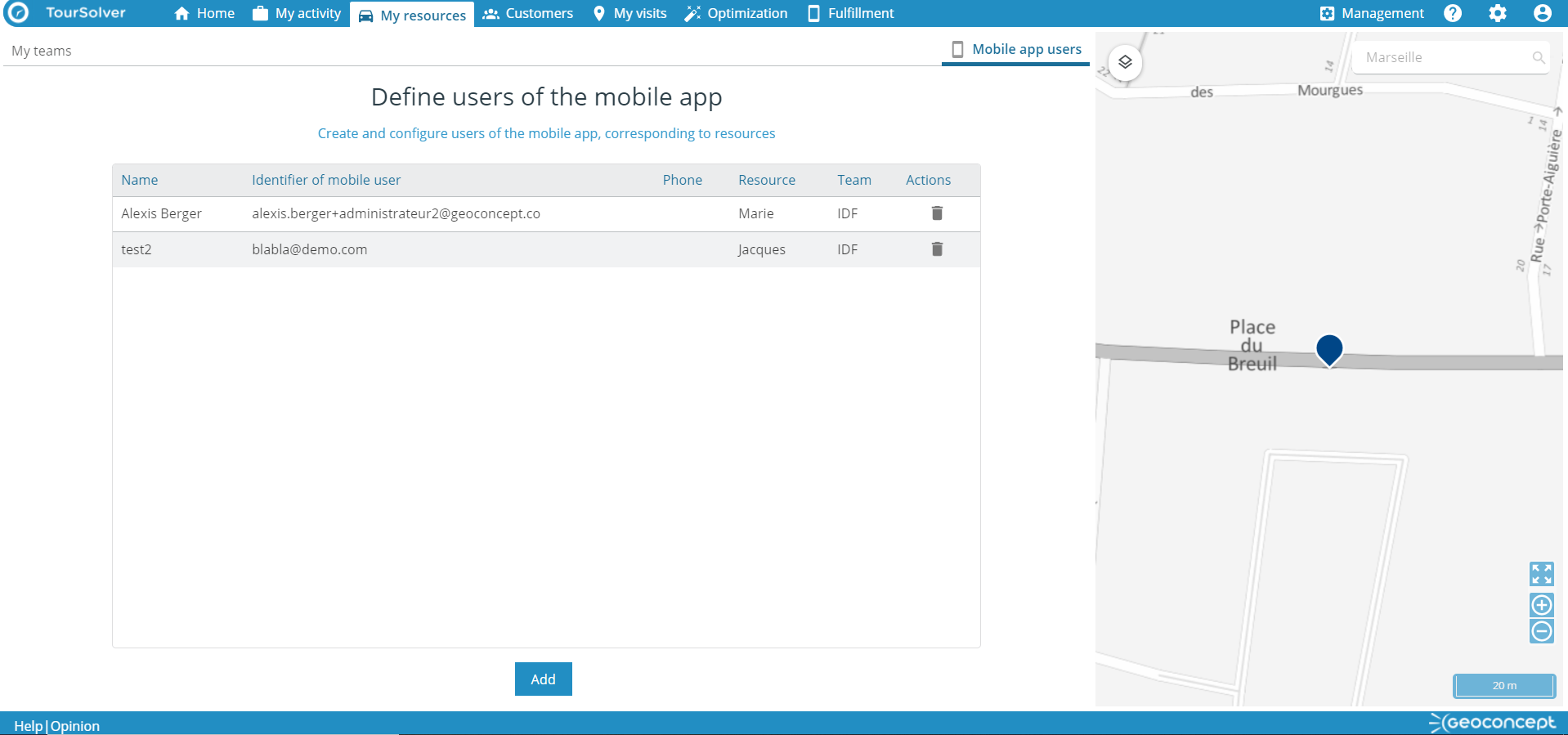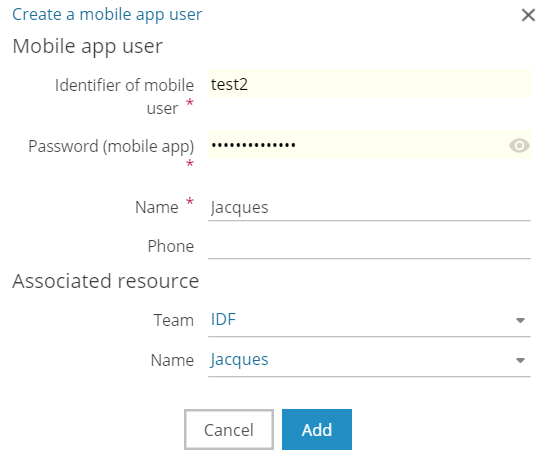Mes ressources
Raccourcis
> Première utilisation de TourSolver : création d'une équipe
> Modifications sur une équipe constituée
> Gestion des utilisateurs de l'app mobile (TourSolver Mobile)
Principes
La page Mes ressources (ou autre terme selon la terminologie par défaut appliquée ou personnalisée telle que vous l'avez définie dans la page Mes Préférences) est une étape obligatoire à configurer lors de la première utilisation de TourSolver. Une fois la configuration effectuée, elle pourra être appliquée à l'ensemble des simulations :
Cette page permet de décrire les caractéristiques de votre équipe (ressources et véhicules) et vous propose de :
- créer en une fois plusieurs ressources aux caractéristiques communes en les dupliquant
- configurer les ressources individuellement (adresse de localisation, horaires, coûts, capacité...)
- définir un ensemble de contraintes avancées
- personnaliser les caractéristiques spécifiques à chaque ressource
- ajouter ou supprimer des ressources à une équipe déjà constituée
- ajouter ou supprimer des équipes
- importer ou exporter des équipes et/ou ressources en masse
Il existe une documentation dédiée à la description des contraintes des ressources. Cliquez sur le bouton ci-dessous pour accéder au guide de référence des contraintes de TourSolver :
 Il est obligatoire de passer par cette étape Mes Préférences lors de la première utilisation. Les paramètres définis dans cet onglet sont persistants et communs à toutes les simulations que vous serez amené à créer ou re-charger par la suite.
Il est obligatoire de passer par cette étape Mes Préférences lors de la première utilisation. Les paramètres définis dans cet onglet sont persistants et communs à toutes les simulations que vous serez amené à créer ou re-charger par la suite.
 L'interface affiche une icône grise "information" devant chaque paramètre ou contrainte, donnant accès à une aide en ligne facilitant la découverte et aidant à la saisie des données. En savoir plus >
L'interface affiche une icône grise "information" devant chaque paramètre ou contrainte, donnant accès à une aide en ligne facilitant la découverte et aidant à la saisie des données. En savoir plus >
Utilisation
Première utilisation de TourSolver : création d'une équipe
Une équipe contient un ensemble de ressources, qui pourront être sollicitées pour une même optimisation. Les ressources de deux équipes différentes (PACA et Bretagne par exemple) ne pourront jamais être sollicitées ensemble sur une optimisation, puisqu'elles font partie de deux équipes distinctes.
Lors de la première utilisation de TourSolver, il faut impérativement créer une équipe et au minimum une ressource pour pouvoir lancer par la suite une optimisation. Pour cela, dans l'onglet Ressources, cliquez sur Actions -> Ajouter pour créer une nouvelle équipe.

Pour créer une équipe :
- choisissez le nom de l'équipe
- cliquez sur Ajouter pour créer l'équipe sans ressources, ou bien sur Ajouter et créer pour créer une première ressource dans l'équipe
- si toutes les ressources de l'équipe partent du même point de départ, ce point de départ est visible dans la carte, sinon en cliquant sur l'équipe pour ouvrir les ressources, l'utilisateur peut visualiser des ressources d'une même équipe qui ont des points de départ distincts.
Modifications sur une équipe constituée
Une fois les premières ressources d'une équipe ajoutées (à la première utilisation), il est possible à tout moment de revenir à la page Mes ressources pour consulter ou modifier les paramètres via le bouton action Editer. Si aucune ressource n'a été ajoutée à l'équipe, seule l'édition du nom de l'équipe est disponible.

Si des ressources ont été ajoutées à l'équipe, Editer l'équipe permet de modifier en masse les contraintes des ressources à l'intérieur de l'équipe.

Actions des équipes
Ajouter
Cliquez sur Ajouter dans la liste d'action pour créer une équipe supplémentaire. Si plusieurs équipes sont disponibles, lors du lancement de l'optimisation, l'utilisateur devra spécifier celle qu'il souhaite solliciter.
Editer
Le bouton Editer permet de modifier l'équipe sélectionnée. Si elle n'a pas encore de ressources, seul le nom de l'équipe peut être édité. Si des ressources ont été créées dans l'équipe, il est possible de modifier en masse les contraintes des ressources de l'équipe.
Dupliquer
Le bouton Dupliquer permet de dupliquer une équipe afin de récupérer une équipe existante et de la modifier selon les besoins de l'utilisateur.
Supprimer
Le bouton Supprimer permet de supprimer une équipe et toutes les ressources qui y sont rattachées.
Exporter
Le bouton Exporter permet d'exporter les ressources des équipes sélectionnées au format Excel (xlsx).
Importer
Le bouton Importer permet d'importer des équipes, ainsi que les ressources qui les constituent, avec leurs contraintes respectives. Lors de l'import (au format xlsx, csv...), un fichier d'exemple est disponible au téléchargement pour guider l'utilisateur.

Personnaliser la liste
Le bouton Personnaliser la liste permet à l'utilisateur de personnaliser la liste des colonnes qui constituent le tableau des équipes. Des colonnes peuvent être ajoutées, enlevées ou encore déplacées.

Colorier
Via des filtres, l'utilisateur peut colorier des équipes dans le tableau pour les mettre en évidence. Plusieurs filtres peuvent être actifs en même temps.

Ajout d'une ressource
Pour créer la première ressource d'une équipe, cliquez sur l'équipe, puis dans Actions -> Ajouter. Le nom et le point de départ sont des informations obligatoires pour valider la création de la ressource. Les contraintes à personnaliser sont réparties dans 11 onglets distincts :
- Général : il s'agit des contraintes de contact de la ressource (nom, mail, n° de téléphone), et de localisation (point de départ/arrivée)
- Véhicule : gestion des contraintes du véhicule : type de véhicule, carburant, particularités, pondération de la vitesse, utilisateur de l'application mobile, identifiant WebFleet Solutions
- Temps de travail : gestion des contraintes horaires : disponibilité, heure de départ automatique, durées quotidiennes/hebdomadaires de travail, durée de briefing/debriefing
- Tournée : départ/arrivée à la dernière visite, distance quotidienne maximale, maximum de visites par jour, temps et distance mesurés séparément
- Chargement/déchargement : contraintes liées au dépôt, au rechargement et déchargement
- Coûts : gestion des coûts des ressources : horaire, journée, coût fixe de la ressource utilisée/non utilisée, coût fixe de la visite, sollicitation de la ressource, kilométrique, surcoût d'heures supplémentaires
- Nuitées : gestion des nuitées maximum de nuitées consécutives, coût d'une nuitée, temps de retour maximum avant nuitée, durée quotidienne de la conduite, durée de la nuitée
- Législation de conduite : gestion de la législation de conduite : temps de conduite sans pause, durée de la pause conduite, durée minimale de la pause conduite, pause conduite en visite, pause conduite au dépôt
- Capacité du véhicules : gestion des capacités (jusque 24 capacités par véhicule)
- Planning : gestion des jours travaillés, des jours autorisés de nuitées et de la pause déjeuner
- Jours non travaillés : gestion des jours de congés, jours fériés...

Capacités du véhicule
Chaque ressource peut avoir jusque 24 capacités distinctes. L'utilisateur peut les créer une à une.

Planning
Un planning par défaut est disponible pour chaque nouvelle ressource. L'utilisateur peut personnaliser les horaires de pauses déjeuner, les plages horaires de travail ainsi que les soirs de nuitées autorisés.

Un mode avancé est activable en haut à droite de l'interface. Il permet de retrouver les contraintes d'horaires de travail formatées différemment : jours travaillés (1 à 4), horaires de travail (1 à 4), pause déjeuner, soirs de nuitées autorisés.
Jours non travaillés
Pour s'assurer que les ressources ne soient jamais sollicitées, en terme de temps de travail ou de temps de conduite sur des jours fériés, ou jours de congés, il est possible d'intégrer une liste de jours non travaillés, manuellement ou via un import de fichier.

Si l'import se fait en masse via un fichier, ce dernier doit être constitué de 3 colonnes : De, À, Raison. Les 2 premières colonnes sont des dates, exprimées dans le format choisi dans Mes Préférences.

Si l'option Utiliser les jours non travaillés globaux est cochée, les jours non travaillés définis dans Configurer les jours non travaillés sont repris. A ceux-là (jours fériés communs à toutes les ressources par exemple) peuvent être ajoutés les jours de congés de chacun.
Actions des ressources
Ajouter
Cliquez sur Ajouter dans la liste d'action pour créer une ressource supplémentaire. Celle-ci sera vierge. Pour récupérer les paramètres d'une ressource déjà créée, sélectionnez la ressource puis cliquez sur Dupliquer.
Editer
Le bouton Editer permet de modifier les contraintes de la ressource sélectionnée.
Visualiser
En cliquant sur une ressource, un aperçu de ses contraintes paramétrées s'affiche, en mode lecture uniquement.

Dupliquer
Le bouton Dupliquer permet de dupliquer une ou plusieurs ressources afin de récupérer une ressource existante et paramétrée et de la modifier selon les besoins de l'utilisateur.
Supprimer
Le bouton Supprimer permet de supprimer toutes les ressources d'une équipe qui sont sélectionnées.
Exporter
Le bouton Exporter permet d'exporter les ressources sélectionnées au format Excel (xlsx).
Importer
Le bouton Importer permet d'importer des ressources, avec leurs contraintes respectives. Lors de l'import (au format xlsx, csv...), un fichier d'exemple est disponible au téléchargement pour guider l'utilisateur.
Personnaliser la liste
Le bouton Personnaliser la liste permet à l'utilisateur de personnaliser la liste des colonnes qui constituent le tableau récapitulatif des ressources. Des colonnes peuvent être ajoutées, enlevées ou encore déplacées.
Colorier
Via des filtres, l'utilisateur peut colorier des équipes dans le tableau pour les mettre en évidence. Plusieurs filtres peuvent être actifs en même temps.
Gestion des utilisateurs de l'app mobile (TourSolver Mobile)
En haut à droite de la page, le bouton permet d'accéder à la liste des utilisateurs, d'en ajouter, modifier ou supprimer.
Un compte utilisateur mobile est constitué d'un identifiant (une adresse e-mail), un mot de passe et l'association à une ressource appartenant à une équipe.
Ajout d'utilisateur mobile
Pour ajouter un utilisateur mobile, cliquez sur le bouton . Une fenêtre propose alors de saisir les informations nécessaires à la création du compte utilisateur de l'app mobile :
- le nom de l'utilisateur de l'app mobile
- un identifiant unique (obligatoirement une adresse e-mail) de connexion
- un mot de passe
- l'équipe de la ressource associée à cet utilisateur mobile
- le nom de la ressource associée à cet utilisateur mobile
 Les identifiants et mots de passe sont à communiquer aux utilisateurs mobiles pour leur permettre de se connecter à l'app mobile TourSolver.
Les identifiants et mots de passe sont à communiquer aux utilisateurs mobiles pour leur permettre de se connecter à l'app mobile TourSolver.
Modification d'utilisateur mobile
Pour modifier les caractéristiques d'un utilisateur mobile, cliquez sur la ligne concernée, dans la liste des utilisateurs mobile.
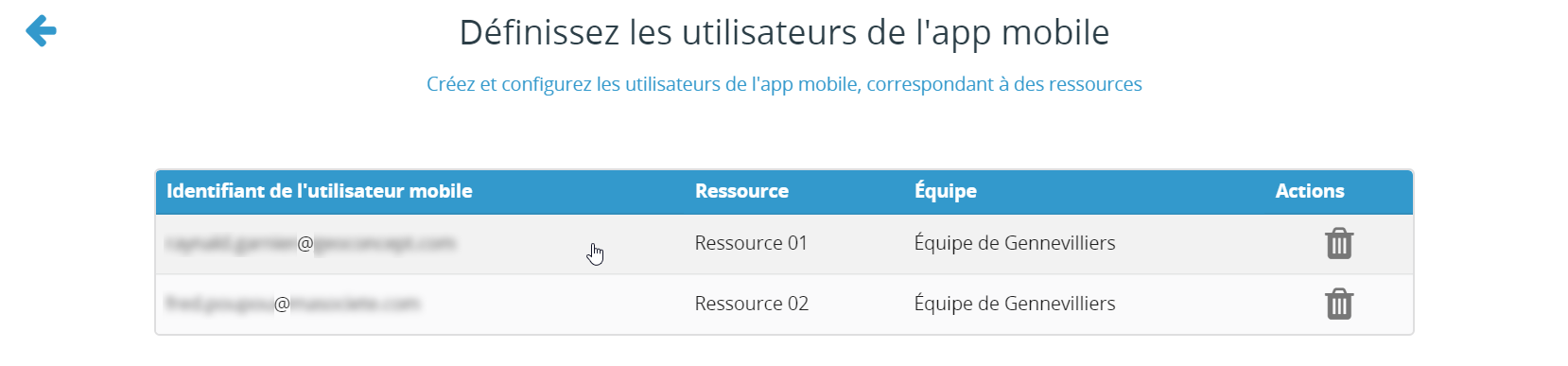
Une fenêtre permet alors de modifier les informations du compte utilisateur de l'app mobile :
- l'identifiant (obligatoirement une adresse e-mail) de connexion
- le mot de passe
- l'équipe de la ressource associée à cet utilisateur mobile
- le nom de la ressource associée à cet utilisateur mobile
- enfin, il est possible de désactiver (temporairement par exemple) l'accès à l'app mobile pour l'utilisateur
Suppression d'utilisateur mobile
Pour supprimer un utilisateur mobile, cliquez sur l'icône de corbeille, dans la liste des utilisateurs mobile, puis confirmez la suppression.
 ATTENTION : La suppression d'un compte utilisateur de l'app mobile est définitive et supprime toutes les données disponibles dans l'onglet Réalisation qui lui est associé.
ATTENTION : La suppression d'un compte utilisateur de l'app mobile est définitive et supprime toutes les données disponibles dans l'onglet Réalisation qui lui est associé.
Retour à la gestion des ressources
Pour retourner à la page de gestion des ressources, cliquez Mes Equipes en haut à gauche de l'interface.
Bonne utilisation !
> ARTICLE SUIVANT : Mes visites - importation et association des données
> CET ARTICLE PEUT VOUS INTÉRESSER : Guide de référence des contraintes des ressources