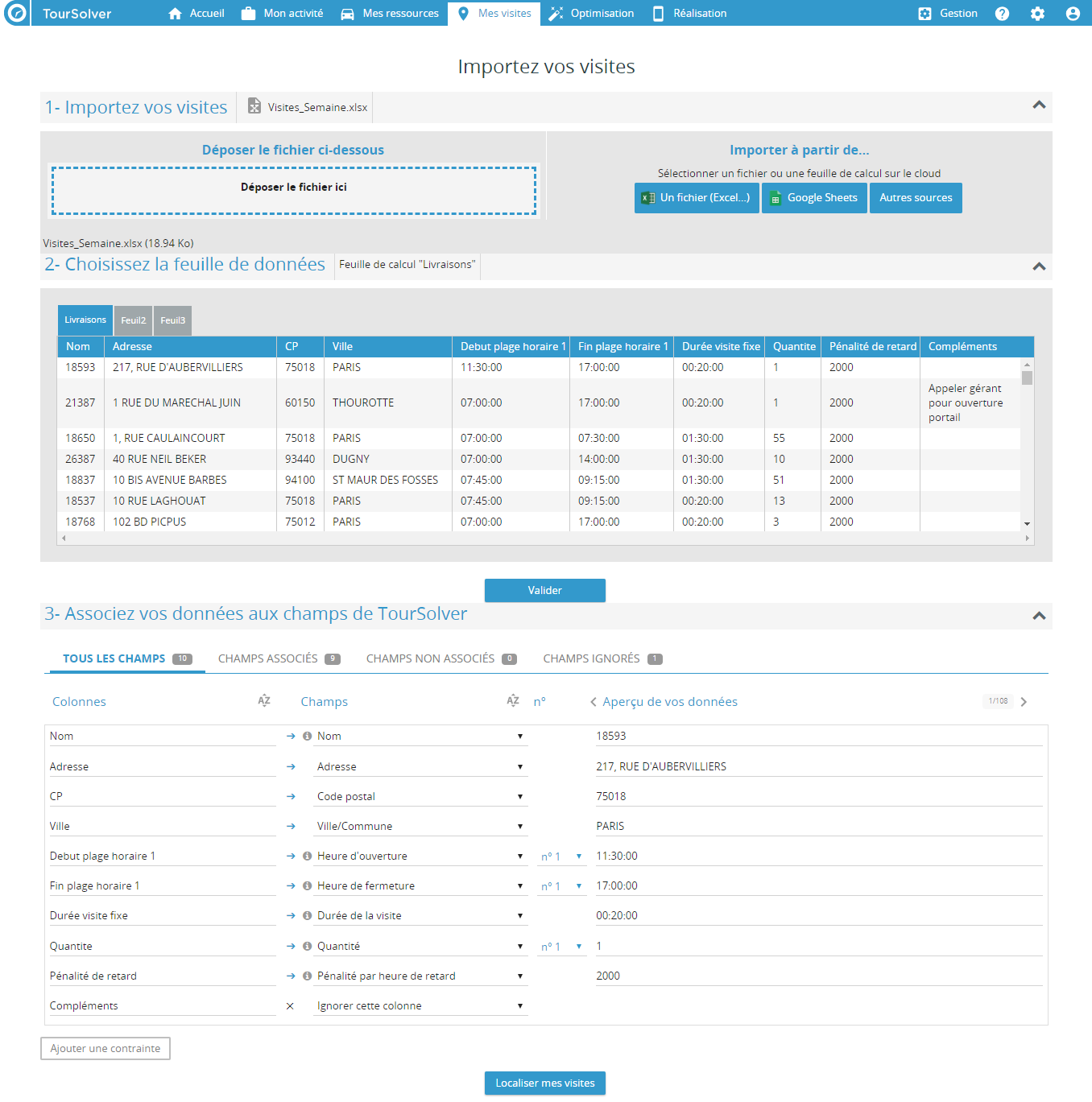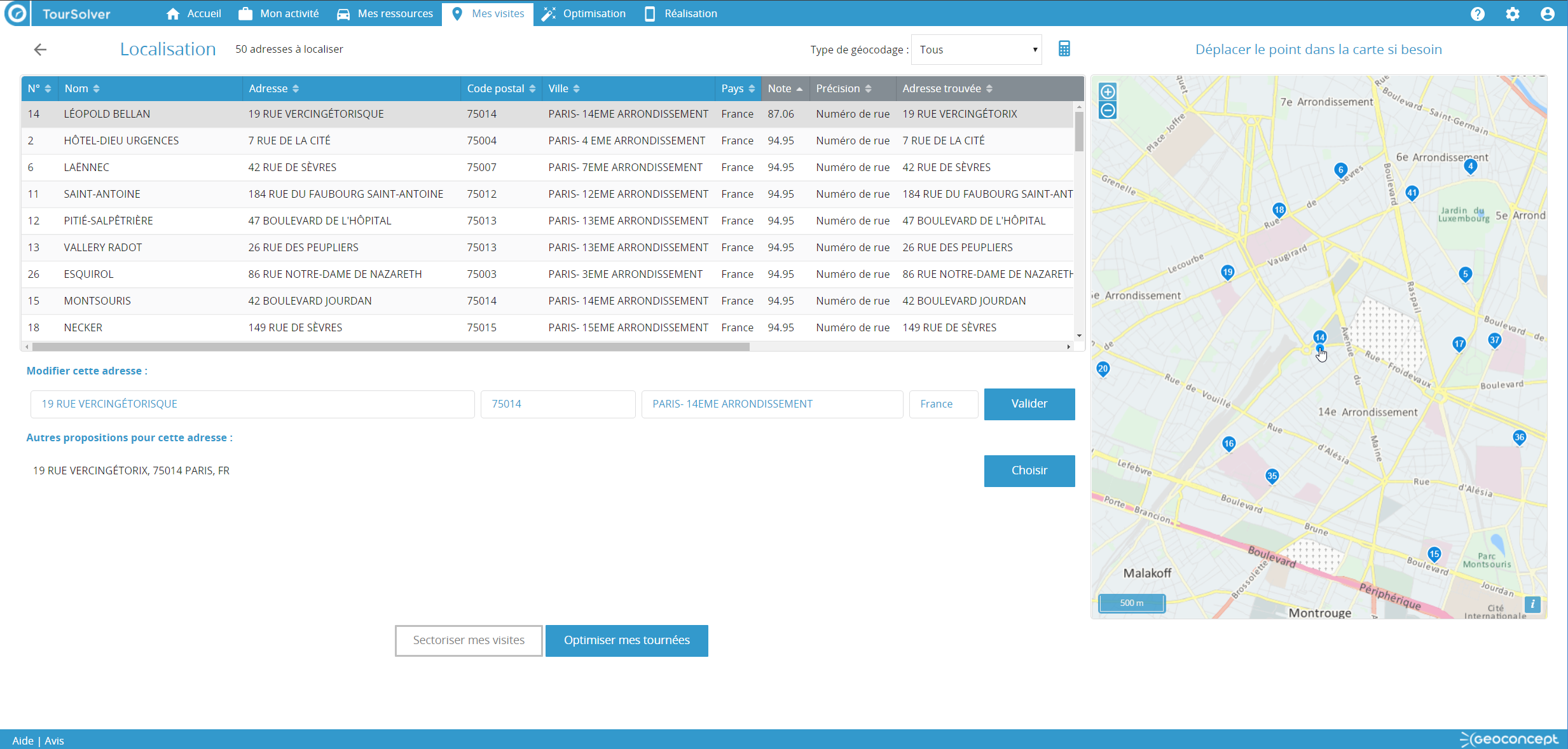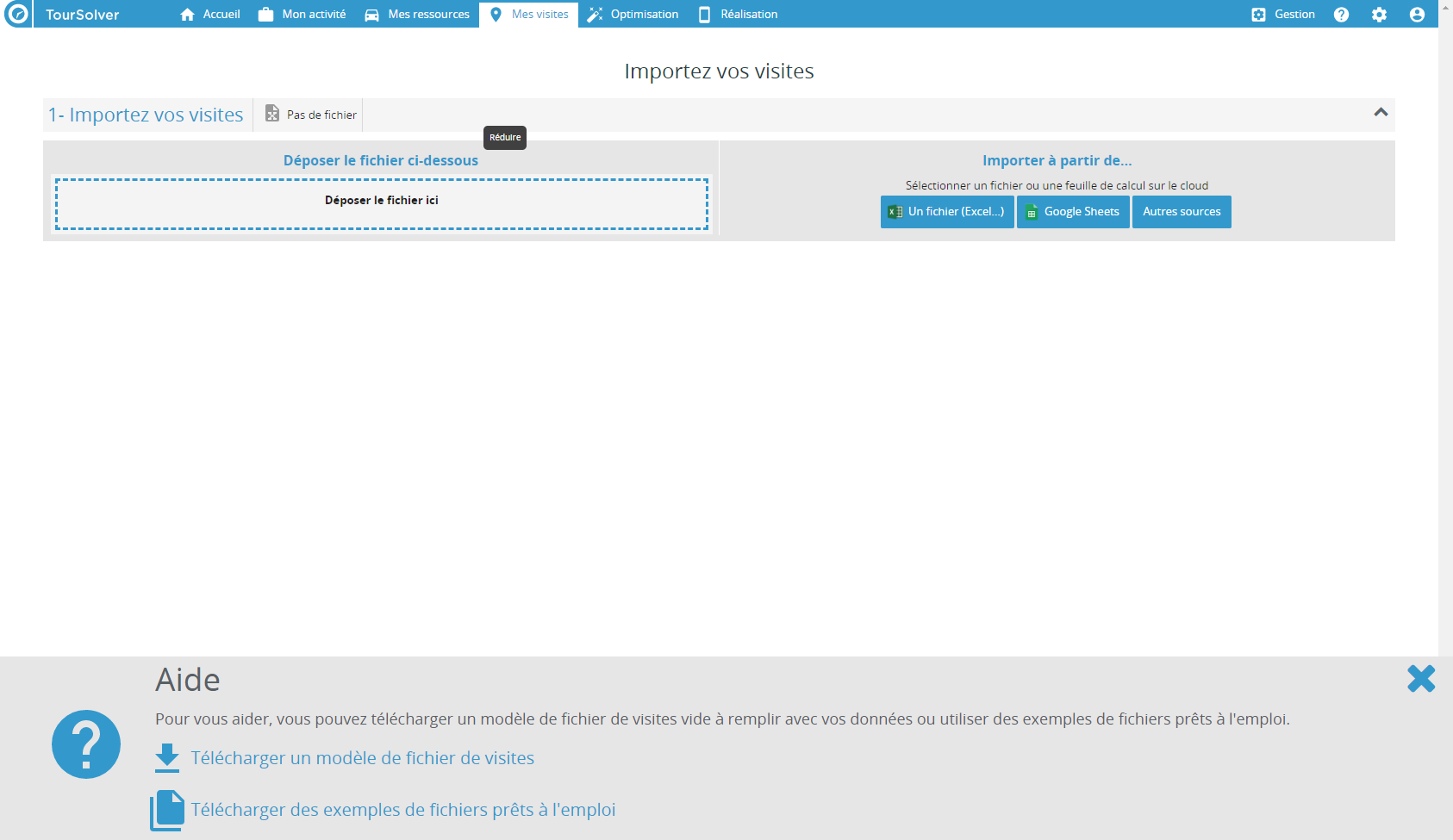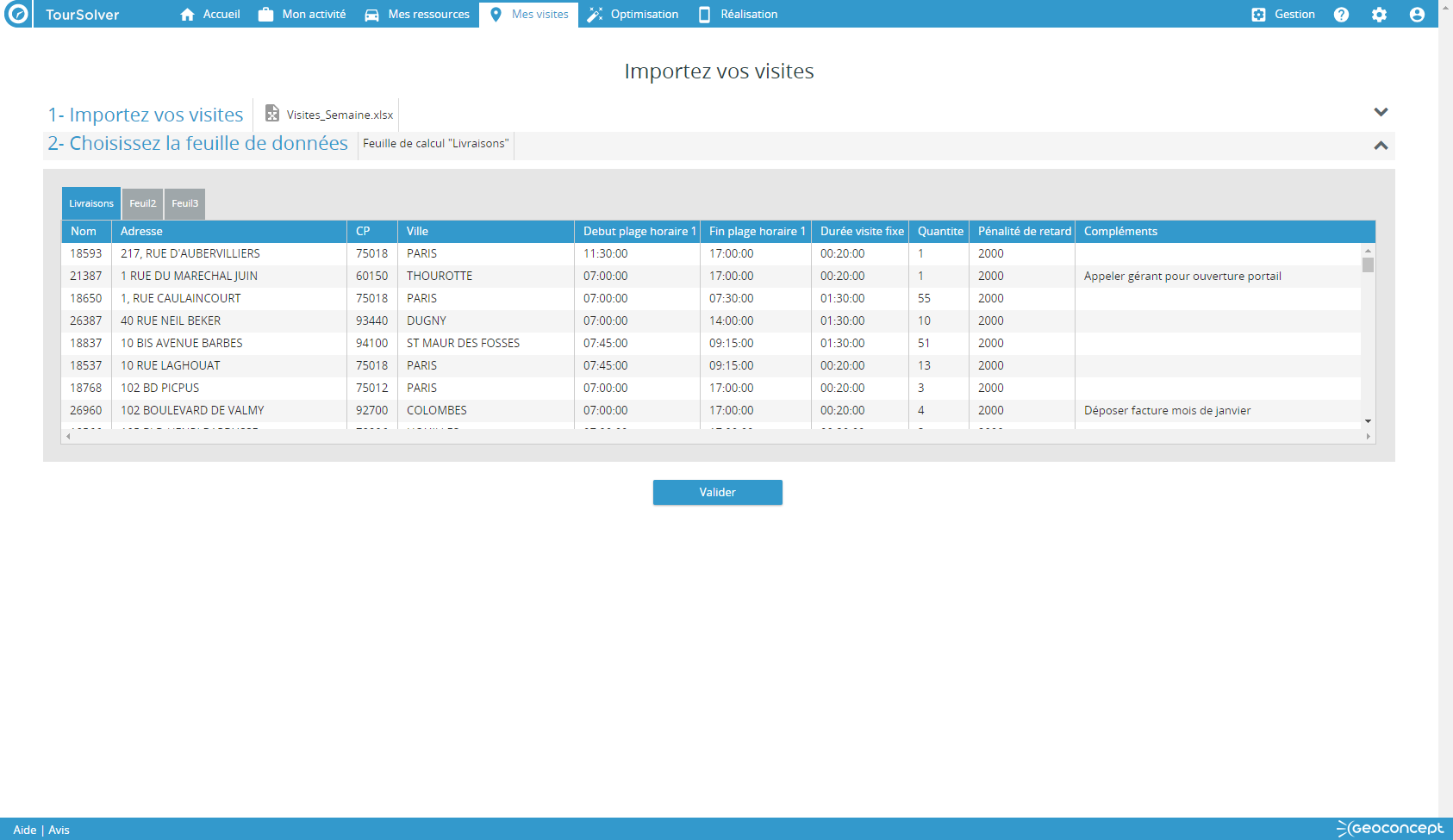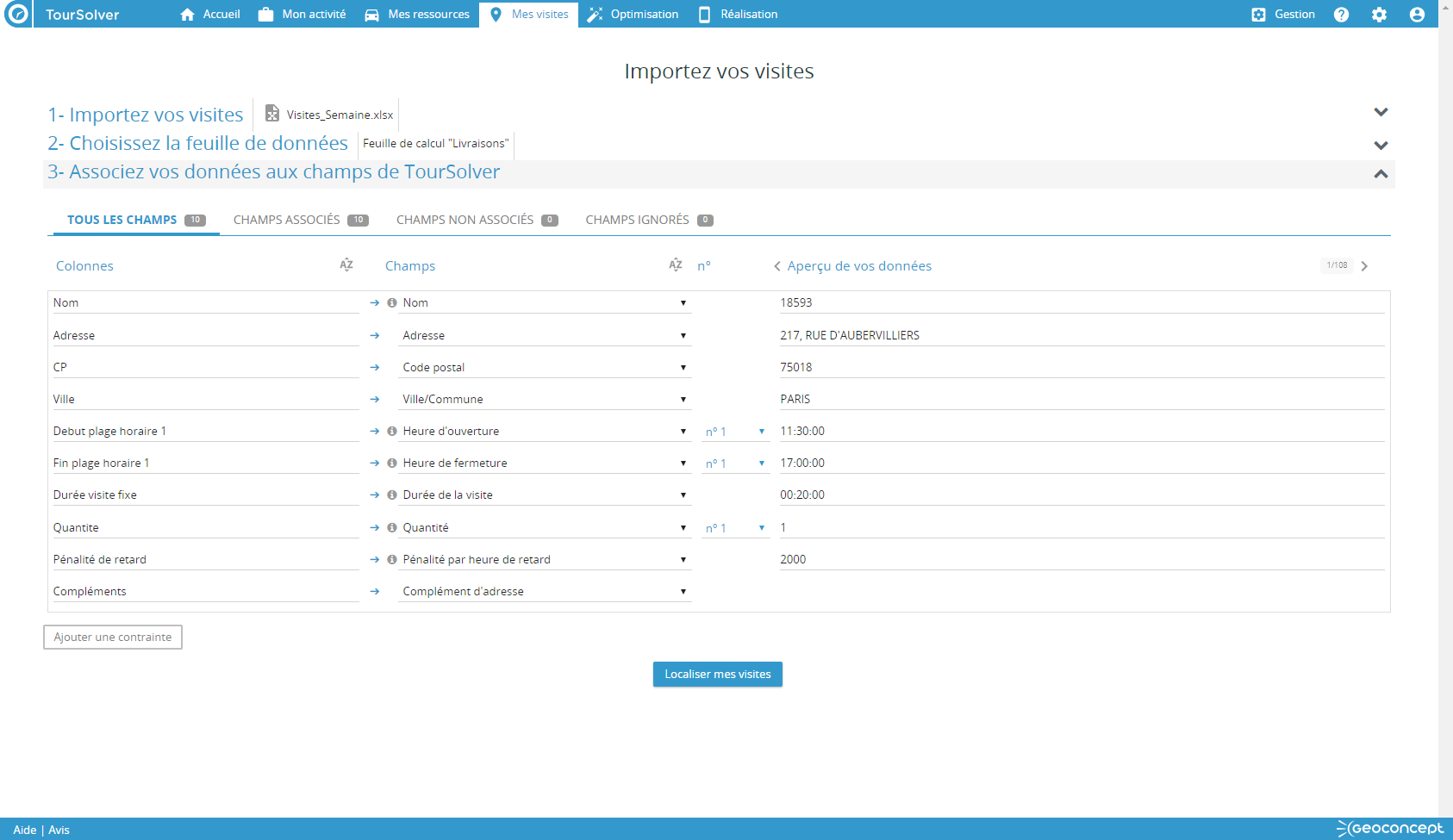Mes visites - importation et association des données
Raccourcis
> Préparation des données ou utilisation de données d'exemple
> Choix de la feuille de calcul de référence
> Association des champs et paramétrage des contraintes
> Connecteur Outlook Office 365
Principes
La page Mes visites (ou autre terme selon la terminologie par défaut appliquée ou personnalisée telle que vous l'avez définie dans la page Mes Préférences) est une étape obligatoire à chaque nouvelle simulation visant à optimiser un plan de tournées. Chaque optimisation de tournées passe d'abord par l'import et le paramétrage des contraintes pour vos visites :
La localisation des adresses est alors réalisée automatiquement et peut être validée via un assistant interactif, avant de réaliser la sectorisation des visites ou l'optimisation des tournées.
Cette page permet donc :
- d'importer un lot de données contenant les visites à optimiser, via un fichier ou depuis une source de données dans le cloud
- de choisir la feuille de calcul contenant vos visites dans le lot de données
- de configurer l'association de vos données avec TourSolver et paramétrer les contraintes
- de localiser les adresses et vérifier leur bon positionnement à l'aide d'un assistant interactif et d'une carte
- de sectoriser géographiquement les visites à réaliser, en utilisant une contrainte d'affectation des ressources, ou en équilibrant automatiquement les secteurs sur les critères de votre choix
Les trois premières étapes sont rassemblées dans une première page, l'étape de localisation est présentée dans une page spécifique.
Utilisation
Préparation des données ou utilisation de données d'exemple

Préparation des données
À l'arrivée dans la page Mes visites (ou autre terme selon la terminologie définie dans la page Mes Préférences), l'assistant permet en bas de page de télécharger un modèle de fichier de visites. Ce fichier Excel vide vous aide à découvrir l'ensemble des données qu'il est possible de configurer pour vos visites à optimiser dans TourSolver. Il vous simplifiera la découverte de l'application et le paramétrage dans TourSolver.
Pour télécharger un modèle de fichier de visites :
- cliquez sur l'onglet Mes visites (ou autre terme selon la terminologie définie dans la page Mes Préférences)
- en bas de page, cliquez sur le lien permettant de Télécharger une liste modèle pour vos visites
- ouvrez ce fichier dans un tableur (Microsoft Excel, OpenOffice, LibreOffice, Google Drive...) et remplissez la feuille de calcul avec les visites à réaliser chez vos clients.
 Pour plus d'aide dans la découverte des contraintes qu'il est possible d'associer à vos visites dans TourSolver, reportez-vous au guide de référence des contraintes de TourSolver
Pour plus d'aide dans la découverte des contraintes qu'il est possible d'associer à vos visites dans TourSolver, reportez-vous au guide de référence des contraintes de TourSolver
- enregistrez les données dans un des nombreux formats compatibles avec TourSolver :
- XLSX ou XLS (Microsoft Excel)
- ODS (Open Document Spreadsheet)
- CSV (texte séparé par des points-virgules)
- TXT (texte séparé par des tabulations)
 Reportez-vous également à la page de la Foire Aux Questions pour vous aider à découvrir TourSolver si vous n'avez pas de données.
Reportez-vous également à la page de la Foire Aux Questions pour vous aider à découvrir TourSolver si vous n'avez pas de données.
Utilisation de données d'exemple
À l'arrivée dans la page Mes visites (ou autre terme selon la terminologie définie dans la page Mes Préférences), l'assistant permet en bas de page de télécharger des exemples de fichiers prêts à l'emploi. L'article de l'aide de TourSolver permet ainsi de télécharger deux fichiers d'exemple :
> Fichier d'exemple de visites (Paris) : 50 visites pour 5 ressources sur un jour
Testez TourSolver à l'aide d'un fichier prêt à l'emploi, après avoir configuré Mes Préférences et Mes visites selon les conseils de paramétrage indiqués.
> Fichier d'exemple de visites (Ile-de-France) : 108 visites pour 3 ressources sur 5 jours
Testez TourSolver à l'aide d'un autre fichier prêt à l'emploi, après avoir configuré Mes Préférences et Mes visites selon les conseils de paramétrage indiqués.
Importation des données
À l'arrivée dans la page Mes visites (ou autre terme selon la terminologie définie dans la page Mes Préférences), l'assistant permet d'importer vos visites.
Pour importer vos visites, vous avez le choix entre plusieurs méthodes :
- depuis votre explorateur de fichiers, glissez-déposez un fichier au format Excel (XLSX ou XLS), ODS, CSV (texte séparé par des points-virgules) ou TXT (texte séparé par des tabulations) dans la zone de dépose à gauche
- importez un fichier au format Excel (XLSX ou XLS), ODS, CSV (texte séparé par des points-virgules) ou TXT (texte séparé par des tabulations) en parcourant votre disque ou réseau local
- importez vos visites depuis le cloud en choisissant une source Google Sheets (tableur de Google Drive), Microsoft OneDrive (un classeur Office 365), Connecteur Outlook.
Une fois la source de donnée importée, elle est chargée dans TourSolver et un aperçu des données s'affiche.
Choix de la feuille de calcul de référence
L'aperçu des données permet de choisir parmi plusieurs feuilles de calcul (si les données sont stockées dans un classeur Excel, ODS, Google Spreadsheet).
Pour choisir la feuille de calcul de référence :
- cliquez sur le nom de la feuille de calcul à utiliser comme référence
- cliquez sur le bouton pour passer à l'étape d'association des champs et de paramétrage des contraintes des visites
Association des champs et paramétrage des contraintes
 L'interface affiche une icône grise "information" devant chaque paramètre ou contrainte, donnant accès à une aide en ligne facilitant la découverte et aidant à la saisie des données. En savoir plus >
L'interface affiche une icône grise "information" devant chaque paramètre ou contrainte, donnant accès à une aide en ligne facilitant la découverte et aidant à la saisie des données. En savoir plus >
Cette étape permet de vérifier ou modifier l'association automatique des champs importés avec les données et contraintes de TourSolver. Elle est importante, puisqu'elle définit le bon paramétrage de l'ensemble des contraintes à respecter pour les visites durant l'optimisation des tournées.
Cette étape est constituée de 4 onglets présentant au choix différentes vues des données importées :
- par défaut, le premier onglet affiche TOUS LES CHAMPS des données importées
- il est possible de filtrer uniquement les CHAMPS ASSOCIÉS
- il est possible de filtrer uniquement les CHAMPS NON ASSOCIÉS
- il est possible de filtrer uniquement les champs volontairement IGNORÉS
Dans les 4 onglets, un Aperçu de vos données est consultable à droite pour chaque colonne importée, et les icônes < et > permettent de parcourir les données importées.
Les actions suivantes sont possibles :
- vérifiez ou modifiez l'association automatique entre la colonne de vos données importées (à gauche) et la colonne Champs de TourSolver
- si certaines colonnes ne trouvent aucune association
- s'il existe des colonnes de vos données que vous ne souhaitez pas utiliser dans l'optimisation ni dans les exports du plan de tournées optimisé, choisissez dans la colonne Champs l'option Ignorer cette colonne. Les colonnes ignorées sont alors placées dans la liste Champs ignorés
- si certaines contraintes (comme des plages horaires de visites des clients) sont instanciées plusieurs fois, la troisième colonne permet de vérifier/modifier leur numéro. Ainsi, il est possible d'associer plusieurs fois les champs de début/fin de la plage horaire de visite des clients ou la quantité à livrer/collecter s'il existe plusieurs types de produits différents à livrer/collecter
- si certaines colonnes ne sont que descriptives et non des contraintes utiles durant l'optimisation, choisissez de les associer à des Autres données de TourSolver
- Il est également possible d'ajouter une contrainte à cet instant précis, dont les valeurs seront communes à toutes les visites (par exemple, une seconde plage horaire de visite si elle n'a pas été préalablement définie dans le fichier importé). Pour cela :
- cliquez sur le bouton
- une ligne s'ajoute en fin de la liste des colonnes
- modifiez le nom de la colonne à gauche
- définissez ou modifiez lorsqu'elle est automatique l'association avec une donnée de TourSolver dans la liste déroulante
- si nécessaire, vérifiez ou modifiez le numéro s'il s'agit d'une contrainte utilisable plusieurs fois
- enfin, saisissez la valeur unique commune à toutes les visites pour cette contrainte, dans la dernière colonne de l'interface
 L'association de champs est persistante d'un import de visites à l'autre, si le fichier de visites importé à chaque utilisation ne change pas de structure.
L'association de champs est persistante d'un import de visites à l'autre, si le fichier de visites importé à chaque utilisation ne change pas de structure.
Une fois terminée la configuration des données et contraintes, cliquez sur le bouton pour lancer le processus automatique de géocodage des adresses de vos visites.
Poursuivez alors la configuration de vos visites à optimiser avec l'étape de localisation des visites.
Connecteur Outlook Office 365
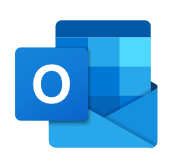
Il permet :
- D’importer des contacts Outlook
- De les voir sur une carte
- De les sectoriser géographiquement
- De les optimiser
- D’intégrer les étapes de vos tournées dans l’agenda Outlook.
Cette fonction conviendra aux commerciaux itinérants de votre organisation. N’hésitez pas à en parler à vos collègues : cette option gratuite pour tous les titulaires d’une licence PREMIUM leur permettra de gagner un temps de préparation précieux.
Ce connecteur permet d’importer toutes les informations de contact (adresses, email, n° de téléphone etc..) de vos dossiers Outlook. TourSolver permet de les enrichir avec une durée de visite pour vos contacts.
Une fois vos contacts importés, il vous sera possible d’utiliser toutes les capacités cartographiques (géocodage, carte de thématique, cartes de chaleur etc..), de sectorisation géographique, et d’optimisation de tournées de l’application.

Figure : visualiser et optimiser les contacts depuis TourSolver
Bonne utilisation !
> ARTICLE SUIVANT : Mes visites - localisation des adresses à visiter