 Comment utiliser le scan dans TourSolver et l'app mobile TourSolver ?
Comment utiliser le scan dans TourSolver et l'app mobile TourSolver ?
Principes
Vous souhaitez garantir la traçabilité de vos produits lors des phases de livraisons ou de collectes de pièces, de colis ou de palettes ? Cela est possible grâce à la fonctionnalité Scan de TourSolver. Cette rubrique vous explique comment intégrer et utiliser cette fonctionnalité gratuite de TourSolver !
Avant de poursuivre, une petite mise au point concernant le vocabulaire s'impose : dans TourSolver, le terme "Scan" recouvre les codes barres et de QR Codes.
Quelques pré-requis pour suivre ce tuto :
- Avoir téléchargé l'application TourSolver Mobile.
- Créer au moins une ressource localisée à Paris. En effet, pour réaliser ce tutoriel (scénario + vidéo), nous avons utilisé des ressources localisées à Paris. Cependant, si vous préférez vous mettre en situation près de votre lieu de travail : pas de problème ! Vous pouvez évidemment remplacer les adresses du fichier (à télécharger ci-dessous) par les vôtres.
- Télécharger ce petit jeu de données pour vous mettre en situation.
Télécharger les données d'exemple
Raccourcis
> Adapter vos données au format attendu
> Importer vos données de scan
> Visualiser les scans dans TourSolver
> Modifier ou ajouter des scans dans une visite
> Partager & voir les résultats dans la page de réalisation
> Suivre les éléments scannés dans la page réalisation
Mise en oeuvre
Durée estimée : 20 minutes
Activer la fonction scan
Avant d'utiliser le scan dans l'app TourSolver Mobile, il convient d'activer l'option dans la configuration. D'autre part il est possible de partir du dépôt sans scanner tous les colis.
Attention : lorsque l'option est désactivée, vous ne voyez pas les informations relatives aux colis dans la page Optimisation. Aussi nous vous conseillons de réaliser cette étape en tout premier.

Adapter vos données au format attendu
Vous n'aurez pas besoin du paragraphe qui suit si vous utilisez le fichier exemple téléchargeable plus haut. Cependant, nous vous invitons à le lire pour qu'au-delà de l'exemple vous sachiez comment adapter vos données à cet usage.
Les données relatives au scan sont à ajouter dans une seule colonne : la colonne Scan.
Vous pourriez considérer cette colonne comme un tableau, en effet il est possible d'importer plusieurs informations relatives au même scan dans cette unique colonne ! La colonne Scan permet d'importer :
- les identifiants,
- le numéro de commande,
- la description de scan.
Voici un petit tableau pour récapituler tout ça :

Comment bien séparer mes données ?
2 séparateurs sont attendus pour le scan :
- Le premier est le séparateur vertical (le symbole suivant "|"). Il permet de distinguer toutes les informations utiles, les 3 champs que nous venons de voir (id, order, description) d'un seul scan.
- Le second est la virgule (","). Dans le cas où 1 client possède plusieurs commandes à scanner, la virgule va nous aider à bien dissocier celles-ci.
Exemple 1 : ma société transporte et livre la plupart du temps 1 seul colis ou 1 seule palette par client. Comment déclarer cette palette par exemple ?
Et bien si votre palette a pour identifiant de scan 17598745, pour identifiant de commande Order-198MPO7 et comme description Produit divers, alors vous devez déclarer votre colonne Scan comme ceci : 17598745|Order-198MPO7|Produit divers
Exemple 2 : "Dans mon cas de figure il peut arriver régulièrement que je transporte plusieurs colis avec des scans différents à un destinataire, comment puis-je faire ?"
Dans ce cas de figure, en plus du séparateur vertical (le "|") qui permet de bien distinguer les id, order, description de chaque scan, vous devez aussi utiliser la virgule "," comme séparateur de colis.
Exemple : si un client a 2 colis à livrer, il pourra déclarer cela : 17598745|Order-198MPO7|Produit divers,17598746
Remarque : après le second colis (17598746) il n'y a pas de valeur. C'est possible car l'order et la description sont facultatifs. Il n'est donc pas nécessaire d'ajouter les séparateurs verticaux.
Importer vos données de scan
Nous vous invitons à tester la fonction en téléchargeant notre modèle de données (contenant des données scan), puis à l'importer comme il est montré dans la vidéo ci-dessous :

Visualiser les scans dans TourSolver
Visualisez les scans et les données associées depuis le panneau Visite.

Visualisez les détails sur les colis dans l'onglet Colis du panneau Détails. Vous ne voyez pas les données ?
- Assurez vous que la fonction scan a bien été activée.
- Assurez vous que le panneau Détails est présent dans votre espace de travail

Modifier ou ajouter manuellement des scans dans une visite
Dans la page d'optimisation, il est possible de modifier les données relatives au scan que vous avez importé. Vous pouvez aussi ajouter manuellement des scans à certaines visites.

Partager & voir les résultats dans la page de réalisation
Lorsque votre plan de route est préparé, il convient de partager les tournées afin de transmettre les visites et les code barres de chaque produit sur l'app mobile.

Scanner depuis l'app mobile
Il est temps maintenant de scanner depuis l'app TourSolver mobile. Pour ce faire, connectez-vous à TourSolver mobile, puis dans le menu accéder au Scan. La page suivante apparait.
Voici une description des boutons du haut :
- Collecte au dépôt : vous livrez ? il est probable qu'avant de partir en tournée il faille ainsi scanner vos articles / colis afin de valider et tracer le contenu de votre véhicule.
- Retour au dépôt : La journée ou le premier tour est terminé, cliquez ici pour déclarer ce qui n'a pas été livré par exemple.
- Livraison client : ici scannez ce qui a été livré chez le client
- Collecte client : vous récupérez un colis / article ? Allez dans cette section avant de charger dans le véhicule.
Et voici une description des boutons du bas :
- Scanner : ouvre l'appareil photo de votre téléphone et permet de scanner
- Saisir manuellement le code scan : ouvre un éditeur de texte qui permet de saisir manuellement le code du scan. lorsque le code barre est abîmé cette fonction peut vous aider à intégrer quand même la marchandise
- Valider : permet de confirmer la fin de la saisie. TourSolver vous avertit alors en cas d'oubli.
- Tous les scans : permet d'avoir une vision de tous les codes barres / QR code intégrés dans la tournée.
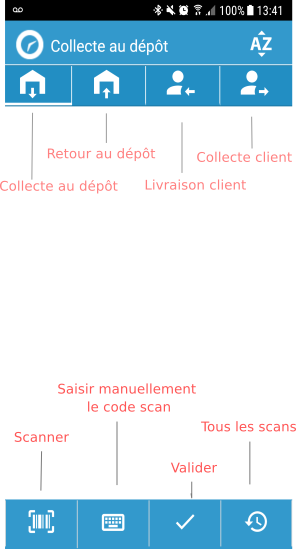
Reprenons notre cas pratique : nous vous invitons à scanner les codes barres situés en dessous de la prochaine vidéo. Vous pouvez valider en oubliant un code barre afin de voir comment TourSolver vous avertit.
Rappel : si vous faites de la livraison et qu'il vous parait inutile de tout scanner au dépôt, dans la configuration, il est possible de considérer que tout est déjà chargé.
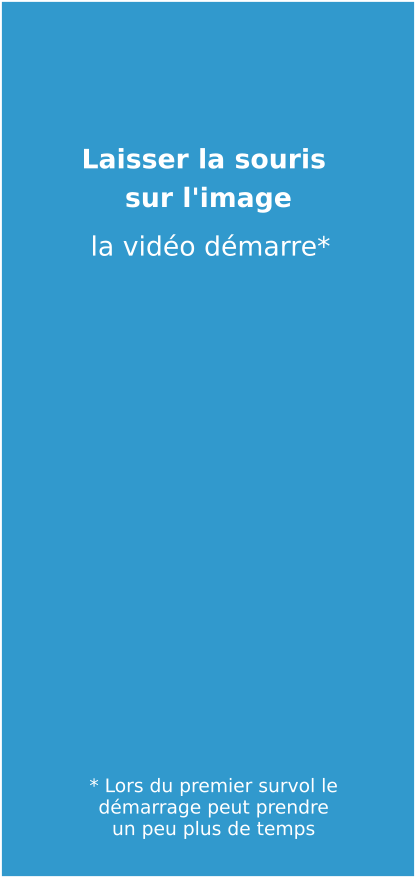
Pour vous aider à suivre le tutoriel nous vous mettons à disposition les codes barres suivants qui correspondent au jeu de données téléchargé plus haut.
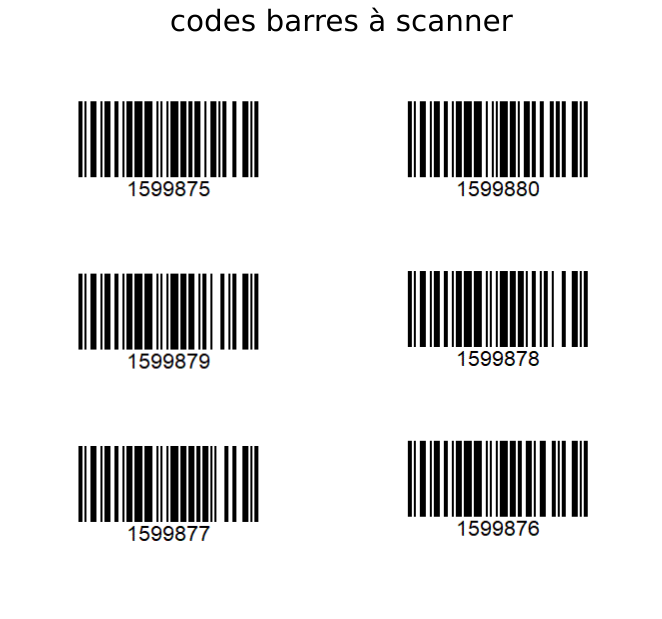
Suivre les éléments scannés dans la page réalisation
La page de réalisation permet de suivre l'état de chargement des scans étape par étape. Nous vous invitons à démarrer les visites puis à scanner les codes barres exemple.

Bonne utilisation !
