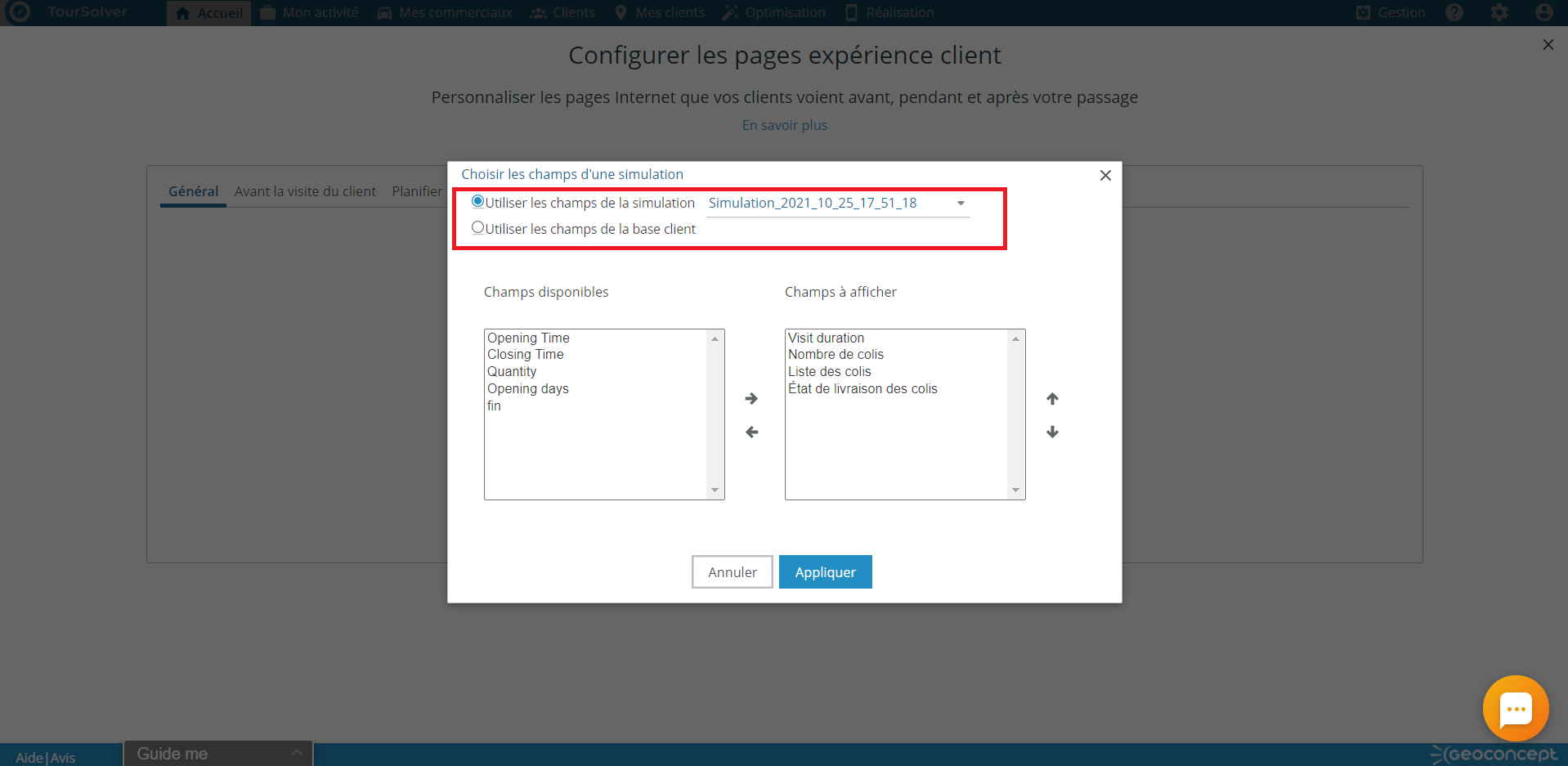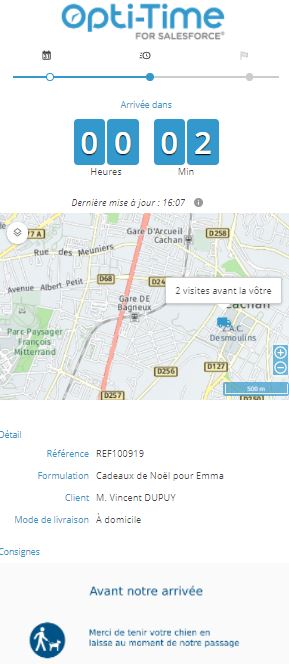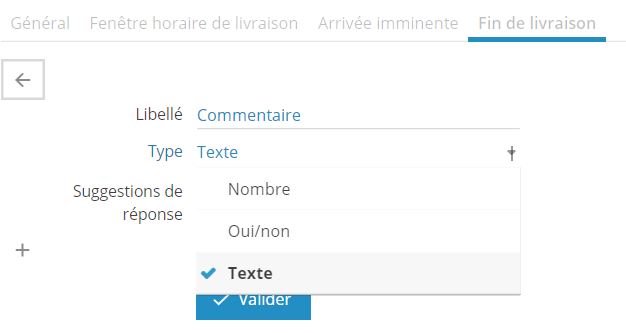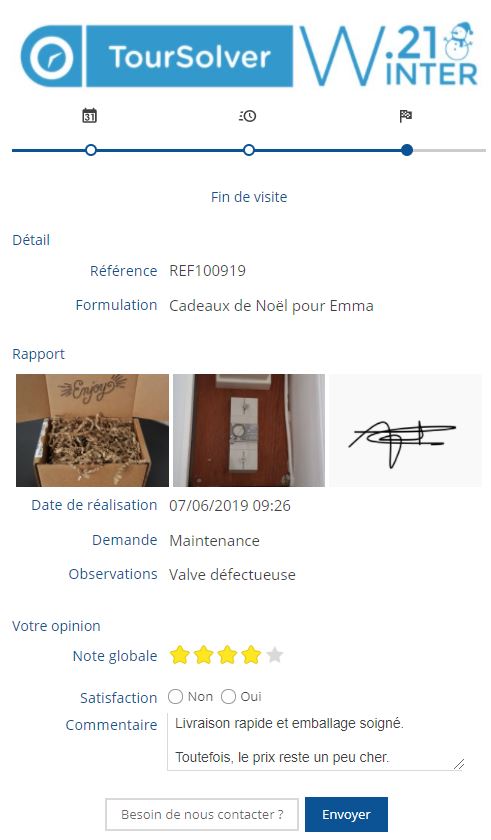Comment configurer les pages expérience client
Comment configurer les pages expérience client
Raccourcis
> Général
> Avant la visite du client
> Planifier une visite
>> Description générale
>> Les paramétrages disponibles
>> Les éco-créneaux
>> L'exploitation des créneaux après la demande du client
> Arrivée imminente
> Après la visite
> Client annulé
Principes
Les pages "expérience client" permettent de générer sans code des pages à l'image de votre société (couleur / logo) qui communiquent des infos utiles aux clients finaux. Elles peuvent être envoyées par SMS ou E-mails (via une URL) et sont déclenchées sur des évènements dans TourSolver (Partage des tournées, démarrage de la tournée, début de visite, fin de visite etc..). Actuellement 5 modèles sont à votre disposition :
- Avant la visite. Page qui communique l'heure de passage estimée à votre client.
- Planifier une visite. Portail qui permet aux clients de replanifier une disponibilité, un rendez-vous.
- Arrivée imminente. Page qui le jour-J avertit en temps réel le client de l'approche imminente de la ressource livreur (avec une carte et un minuteur en temps réel).
- Fin de visite. Page de compte rendu, qui collecte des infos que votre client veut vous donner.
- Visite annulée. Page de communication qui permet à une ressource d'avertir d'une annulation de la visite.
 Les pages expérience client sont uniquement disponibles en version Premium. Elles sont liées à la fonctionnalité Envoi de mail/SMS. Pour plus d'informations, contactez votre revendeur.
Les pages expérience client sont uniquement disponibles en version Premium. Elles sont liées à la fonctionnalité Envoi de mail/SMS. Pour plus d'informations, contactez votre revendeur.
Utilisation
Général
L'onglet Général permet de spécifier la mise en page des pages expériences client, et de les adapter à la charte de chaque entreprise.
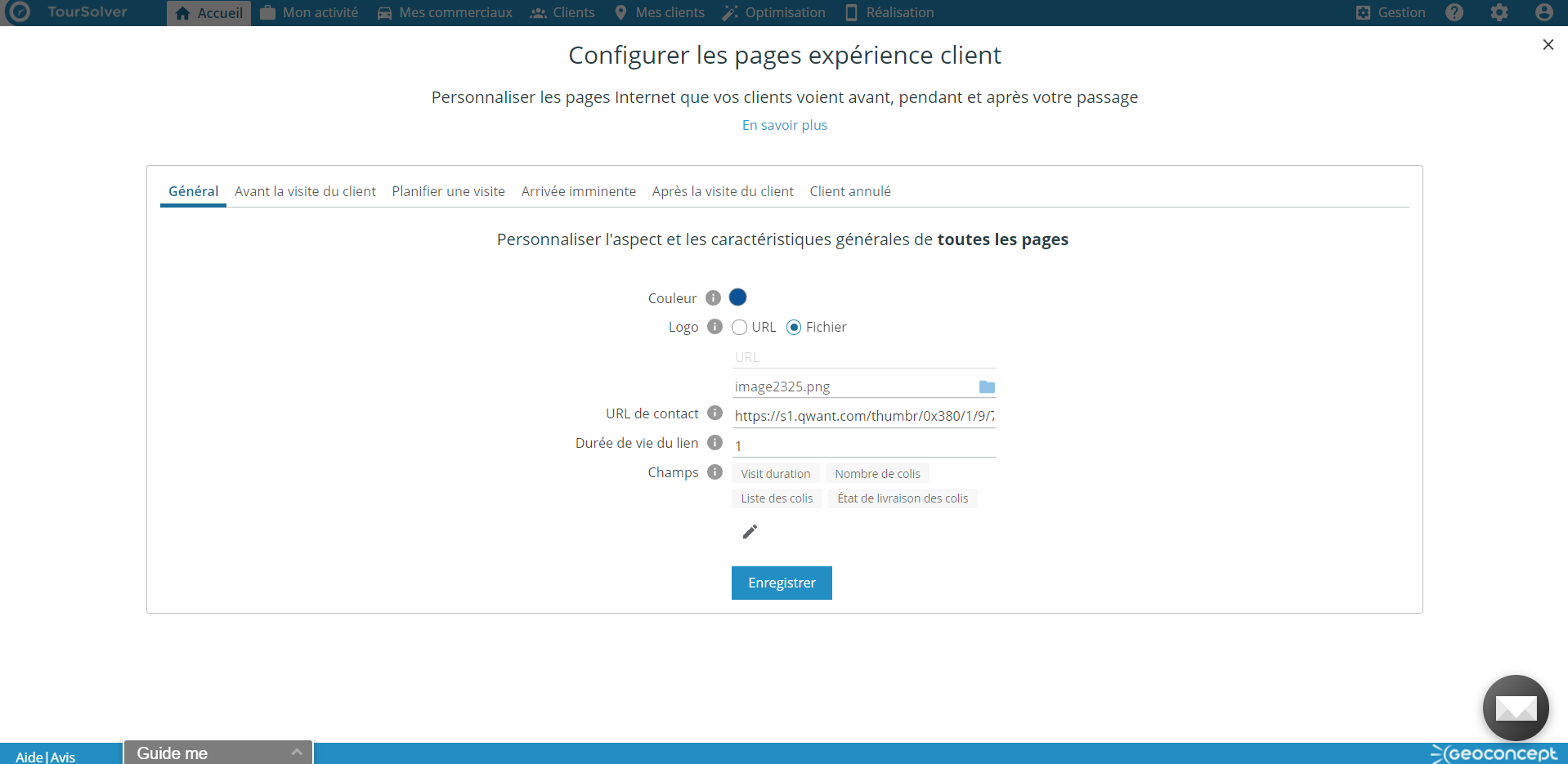
- La couleur vous permet de choisir la couleur du texte et du liseré qui sera affiché.
- Le logo de votre entreprise peut être ajouté en tête de page, soit depuis une URL où il est stocké, soit directement depuis un emplacement local sur votre poste. Idéalement la taille doit se situer entre 200px de largeur et 100 px de hauteur.
- L'URL de contact est optionnelle : quand elle est renseignée, elle génère un bouton Besoin de nous contacter qui mène à l'URL de contact renseignée.
-
La durée du lien permet d'indiquer le nombre de jours durant lesquels le rapport issu de la fin de visite peut être consulté.
- Les champs à afficher. Les informations à partager avec le client (n° de commande, prix, quantité...) peuvent être insérées depuis les champs utilisés lors de l'optimisation. Ces champs peuvent provenir de la simulation ou de la page client. Si vous souhaitez collecter et suivre les retours de vos clients, cette dernière option est la plus adaptée.
Avant la visite du client
La page Avant la visite du client reprendra les informations définies dans l'onglet Général. Il est possible d'y ajouter une URL de contact en cas de problème avec la livraison, pour rediriger le client final vers une page qui le mettra en relation avec le service de planification par exemple.
Il est aussi possible d'ajouter des consignes de livraison, qui seront ajoutées à la page client. Ces images peuvent être ajoutées via une URL ou directement depuis un fichier stocké en local.
La replanification de client peut être activée, pour qu'un client indisponible puisse choisir un créneau qui lui convient, parmi ceux paramétrés par l'utilisateur dans Planifier une visite.
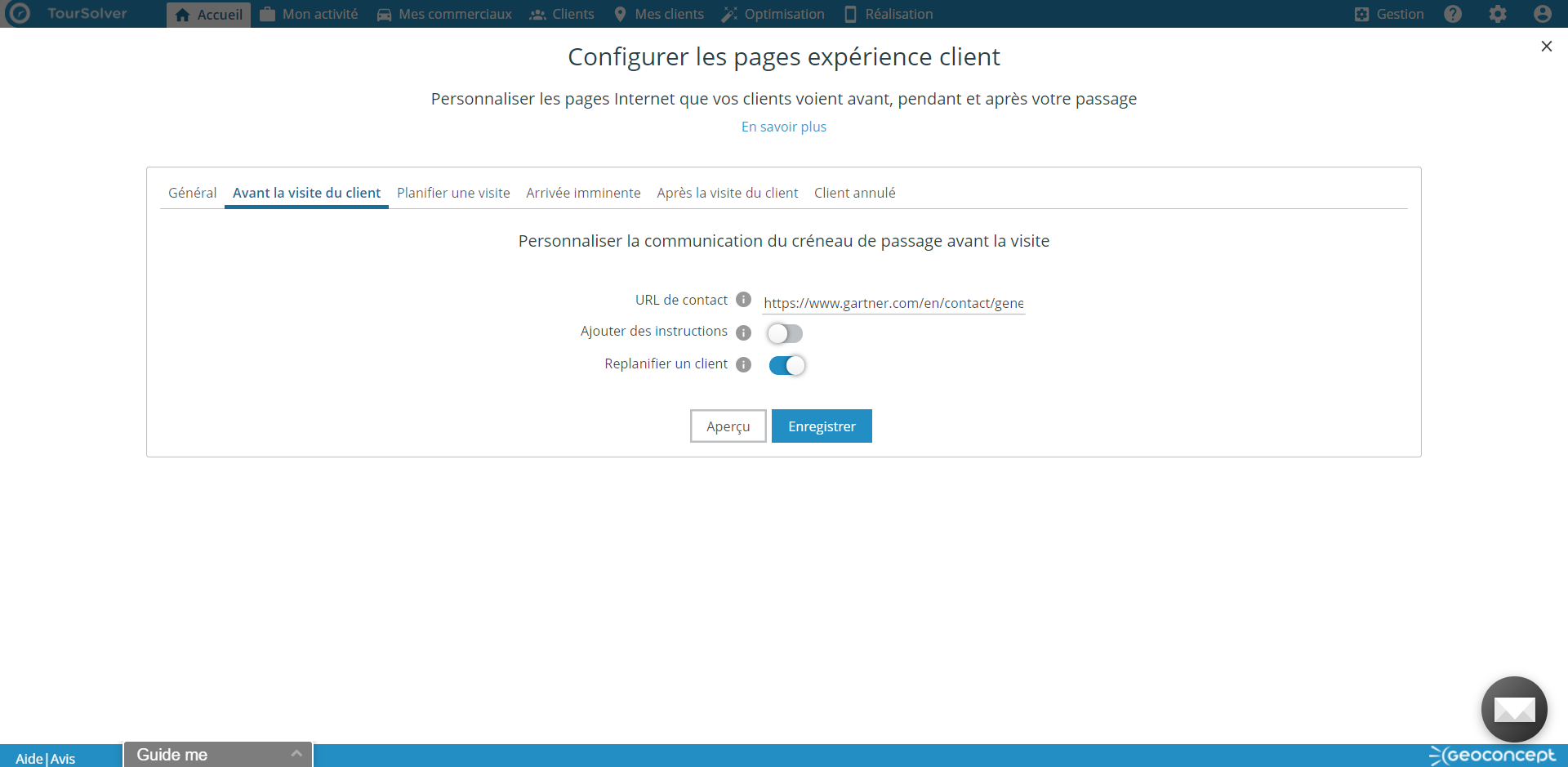
Cette page expérience client pourra ensuite être communiquée au client final, depuis l'envoi de mail et/ou SMS, en insérant dans le corps du message le champ Lien de créneau de livraison. Ce mail et/ou SMS sera envoyé dès lors que les tournées optimisées auront été partagées.
Un bouton Aperçu permet de visualiser le rendu chez le client.
Planifier une visite
Description générale
Planifier une visite permet d'activer et paramétrer un portail public de prise de disponibilité. Un client indisponible peut y être dirigé pour sélectionner un nouveau créneau pendant lequel il souhaite être livré ou visité.
Le portail s'adapte à l'appareil utilisé par le client final (Ordinateur, tablette ou téléphone mobile).

Les paramétrages disponibles
Le planificateur peut paramétrer :
- Le message visible par le client lors du choix de son créneau ;
- La période de replanification possible (ici sur 7 jours). Si elle n'est pas renseignée, alors cette période est infinie ;
-
La limitation du périmètre géographique :
- le créneau n'est proposé que si une autre visite planifiée ce jour-là se situe à moins de x km du client à replanifier ;
-
le créneau est affiché lorsque le temps de conduite est possible entre le client qui est en cours de replanification et des clients déjà bookés dans le créneau.
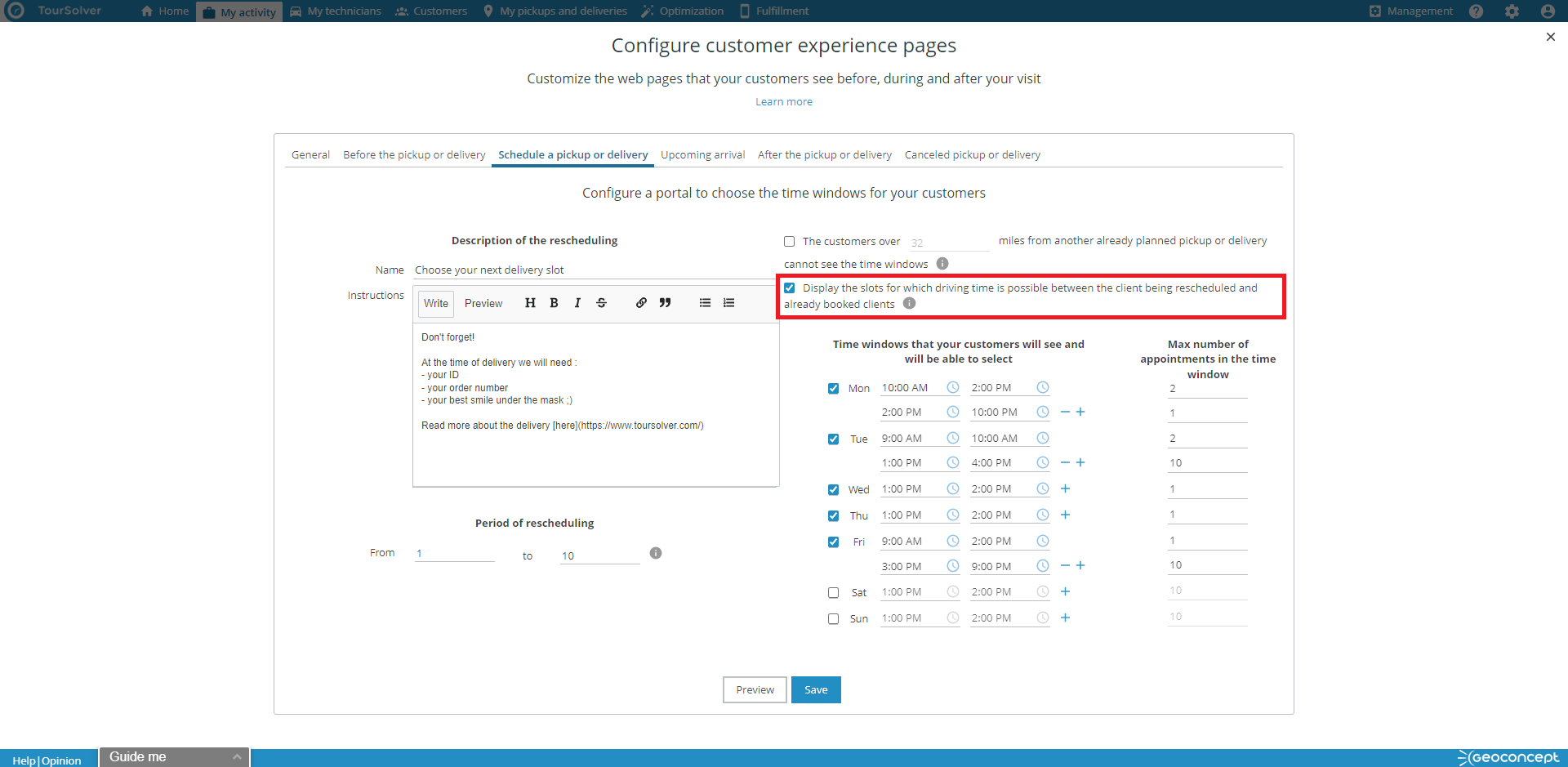
- Ex : L'utilisateur client connecté sur le portail se trouve à 4h de route d'un client qui a déjà pris un créneaux de 8h à 10h : le client sur le portail ne verra pas ce créneau car il est impossible d'arriver à l'heure dans le créneau après un tel trajet. Dans ce cas, TourSolver calcule la + petite distance entre tous les points du créneau et la visite à ajouter.
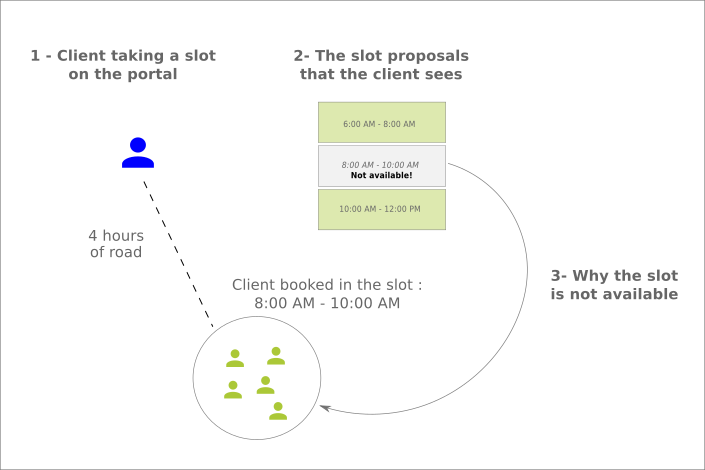
- Les créneaux de visite autorisés, ainsi que le maximum de rendez-vous à planifier sur ce créneau
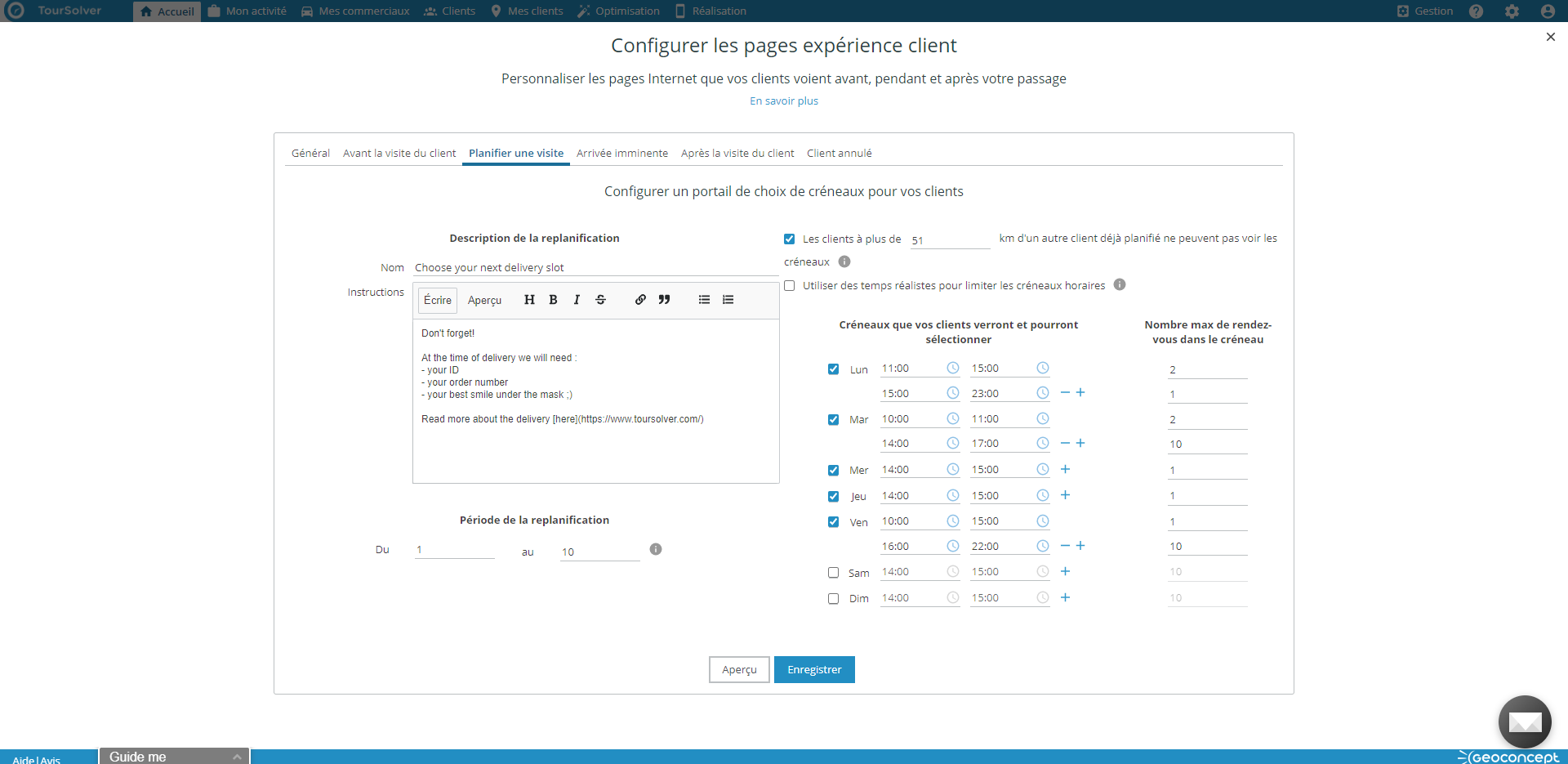
Les éco-créneaux
Les éco-créneaux (sous-entendu créneaux "économiques" ou "écologiques") sont des créneaux pour lesquels les déplacements et la mobilisation de moyens logistiques sont les plus réduits.
Pour les déterminer, nous calculons la distance la plus proche entre la localisation courante du client (connecté sur le portail) et la localisation des clients ayant déjà pris un créneau. Une icône éco-créneau apparaît sur un créneau lorsqu'un client proche (géographiquement) a déjà planifié un rendez-vous sur ce créneau.
L'éco-créneau est activé par défaut.

L'exploitation des créneaux après la demande du client
Les souhaits de créneaux des clients sont listés dans une nouvelle vue de la page réalisation. Cette vue est exportable et peut servir de base à une ré-optimisation.

Il est également possible d'intégrer directement les créneaux demandés au sein des tournées existantes en cliquant sur le créneau souhaité par le client au sein de la page Réalisation.
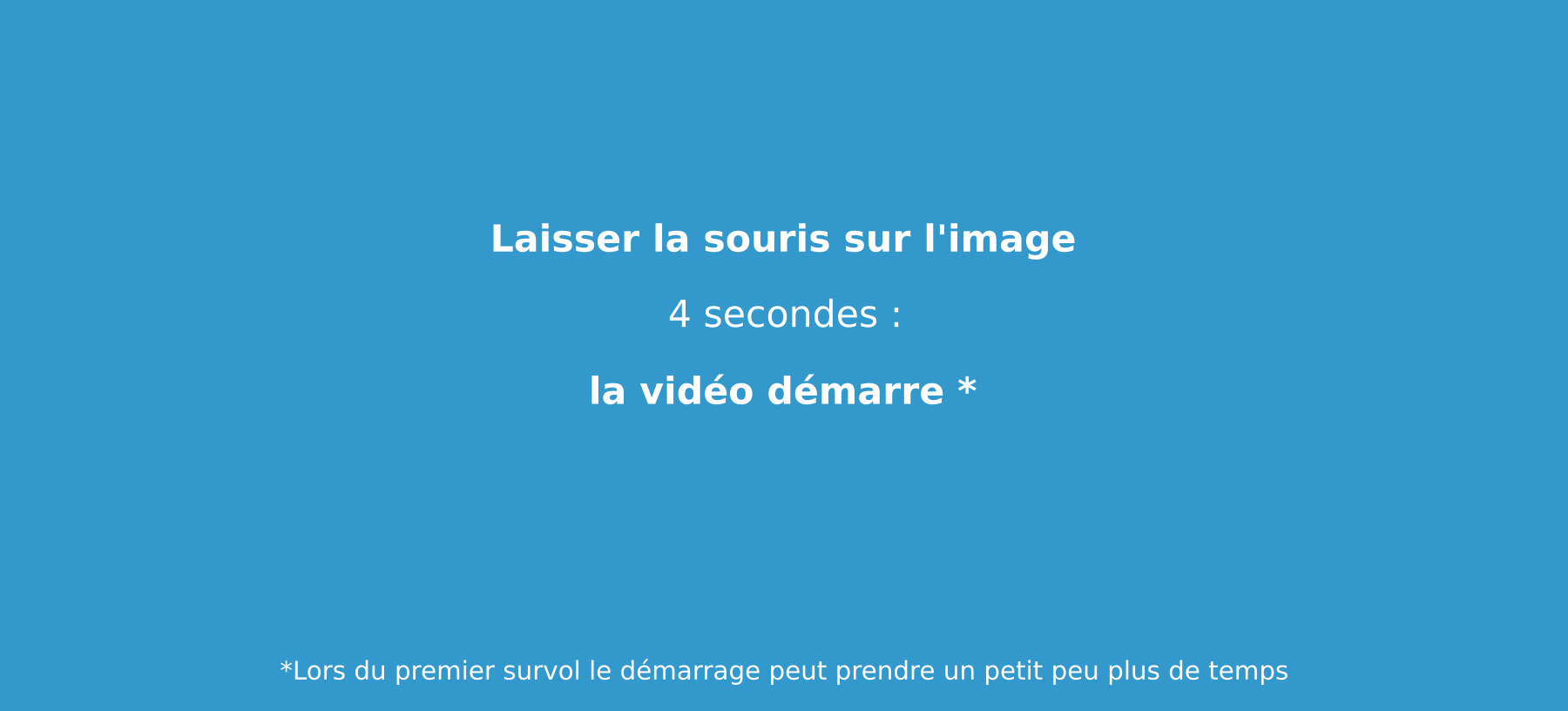
Enfin, la liste des créneaux souhaités par les clients peut être ajoutée directement lors de l'import de visites/livraisons depuis la page Mes visites / Mes livraisons ou depuis la page Optimisation.
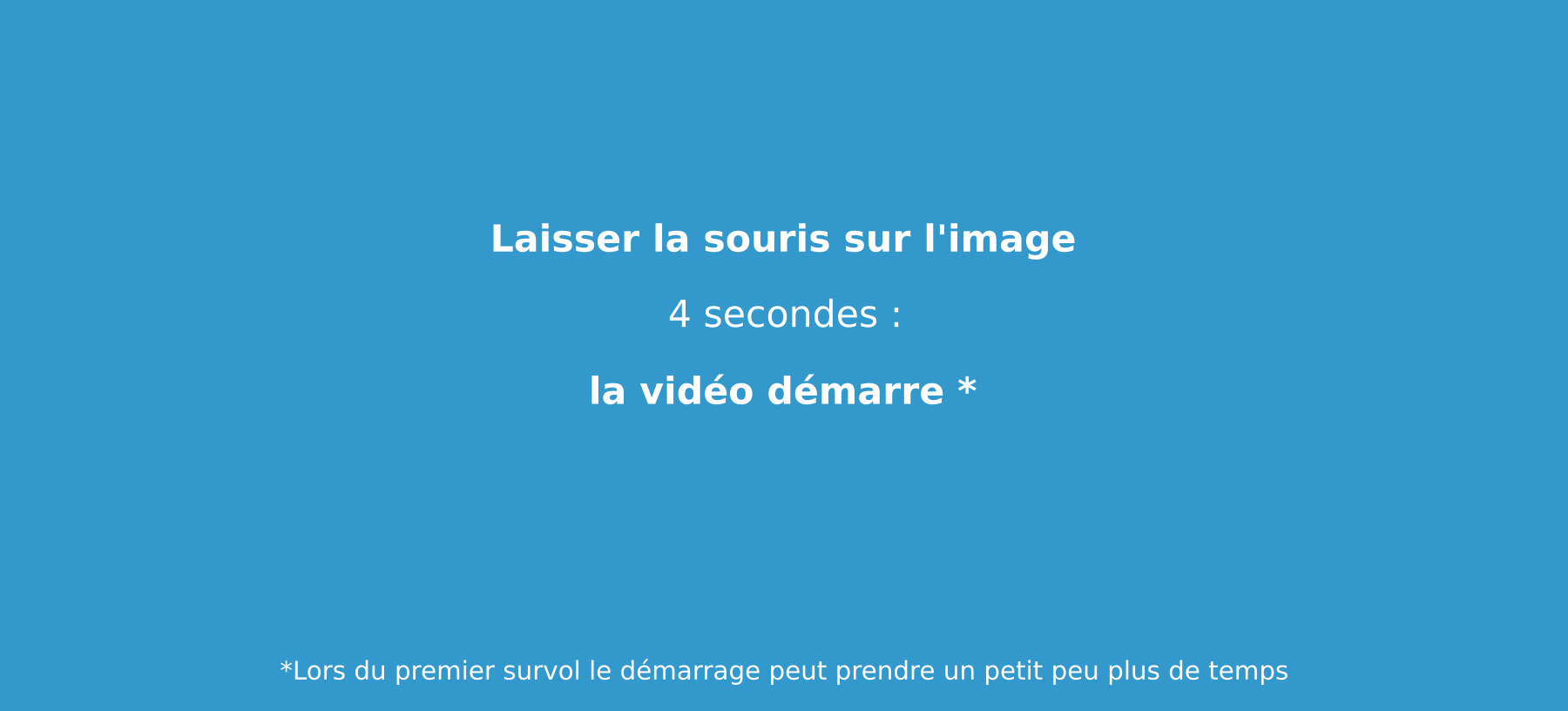
rrivée imminente
L'arrivée imminente est aussi corrélée à l'utilisation d'envoi de mail et/ou SMS qui utilise cette fonctionnalité. Le client reçoit alors un mail dès lors qu'il est le prochain à visiter. De ce fait, dans la page Envoi de mail et/ou SMS, il faut insérer dans le message au client le champ Lien de suivi de livraison (ETA) pour lui donner l'accès à l'arrivée de sa livraison.
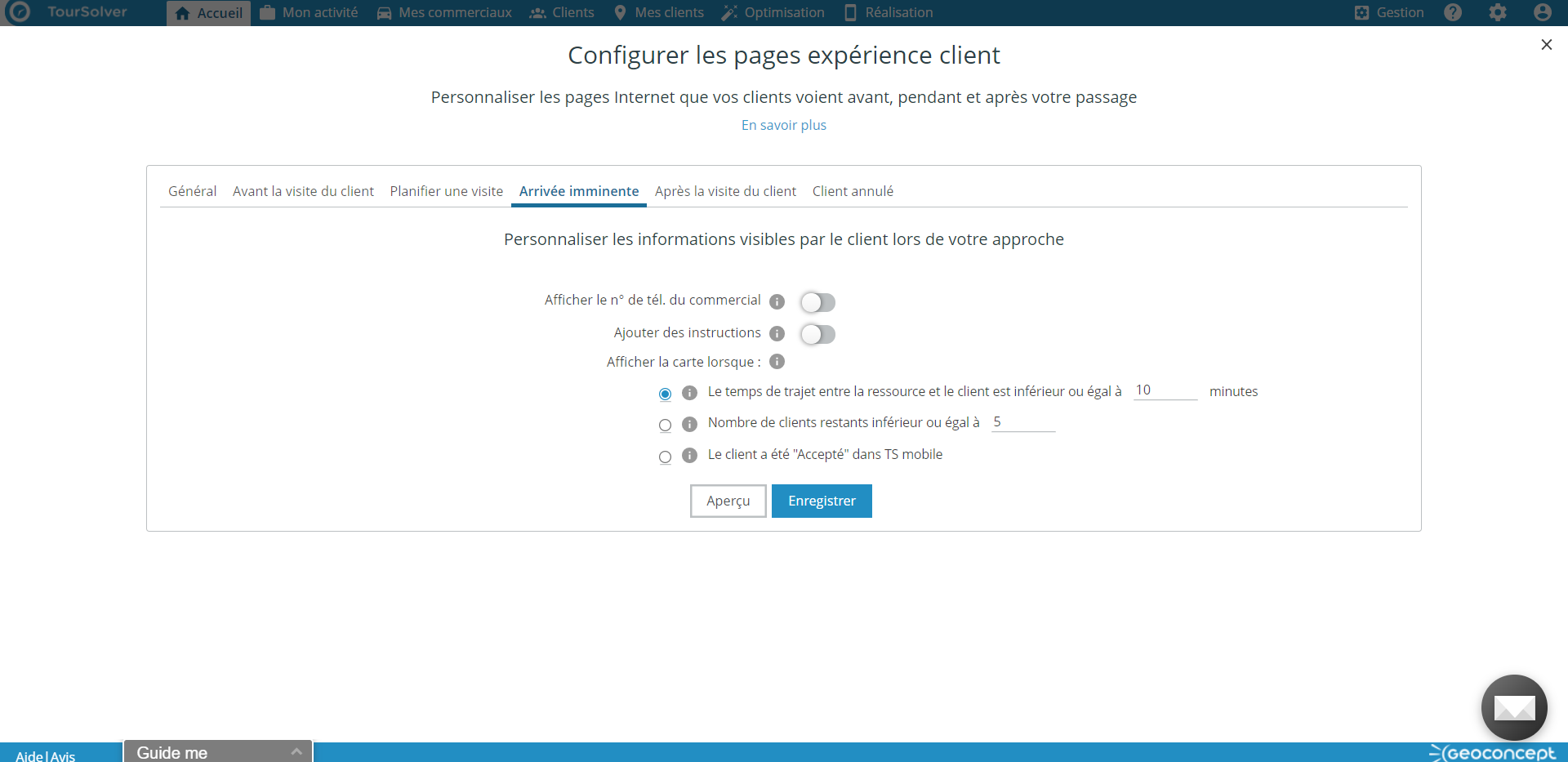
Vous pouvez rendre le numéro de téléphone du livreur visible, afin de faciliter la livraison. Le numéro communiqué sera celui renseigné dans la partie Utilisateurs mobiles.
Des consignes de visites peuvent être ajoutées : soit depuis une URL renseignée, soit depuis un fichier image stocké en local qui sera présent sur la page d'arrivée imminente.
La carte de localisation du livreur s'affichera au choix, dès lors que :
- Le temps de trajet entre la ressource et la visite est inférieur ou égal à la valeur renseignée (en minutes), afin que la carte ne s'affiche pas trop tôt
- Le nombre de visites restantes sera inférieur ou égal à la valeur renseignée
- Lorsque la visite est acceptée dans TourSolver Mobile
Le bouton Aperçu permet de visualiser le rendu de la page.
Après la visite du client
La page de fin de livraison est disponible pour le client lorsque vous avez paramétré un envoi de mail et/ou SMS en fin de visite, avec dans le texte du message le champ Lien de fin de livraison qui mènera à la page d'expérience client de fin de livraison. Cet envoi se fait dès lors que le livreur a cliqué sur Terminer la visite sur son mobile.
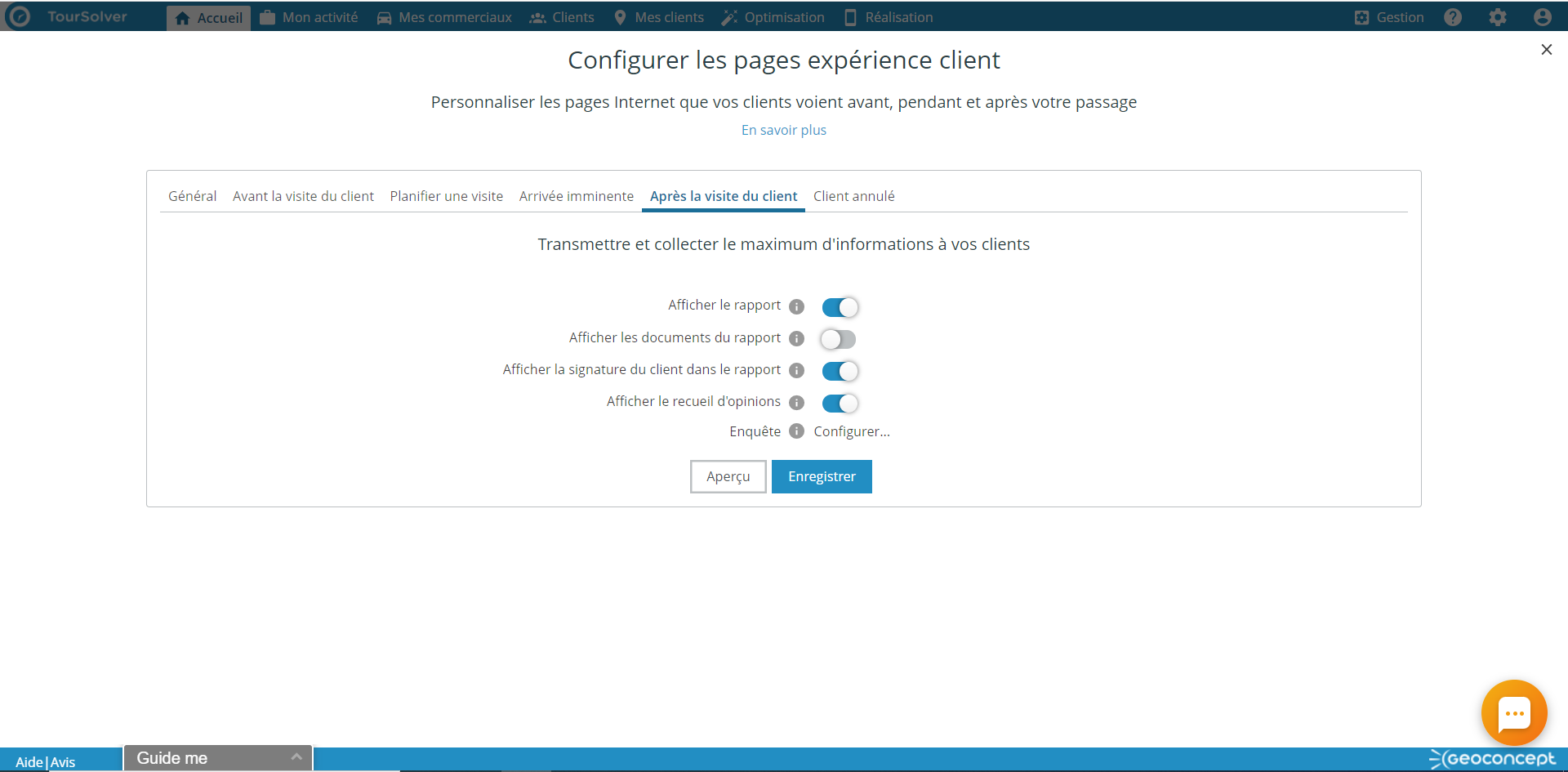
Si vous sélectionnez l'option Afficher le rapport, le compte-rendu renseigné par votre livreur sur son mobile sera transféré à votre client final.
Si vous affichez les documents du rapport, les photos éventuelles prises pendant la livraison seront communiquées à votre client final.
Vous pouvez choisir d'afficher la signature du client dans la page d'expérience client.
L'option Afficher le recueil d'opinion permet à votre client de noter la prestation de livraison, sur une échelle de satisfaction qui va de 1 étoile à 5 étoiles.
Vous pouvez ajouter à ces données une enquête de satisfaction plus poussée, en cliquant sur Enquête -> Configurer. Vous avez alors la possibilité d'ajouter des champs à remplir par votre client, de 3 types : texte, oui/non ou nombre.
Pour chacun de ces champs, vous pouvez générer des suggestions de réponse, pour que votre client n'ait plus qu'à sélectionner celles qui s'appliquent le mieux à son ressenti. Pour chaque suggestion, il convient de renseigner le texte à afficher, ainsi qu'une valeur. Les suggestions s'afficheront dans l'ordre dans lequel elles ont été créées.
Un bouton Aperçu permet d'apprécier le rendu qui sera transmis au client.
Client annulé
La page client annulé permet de proposer à un client qui n'a pas été livré (abandon de visite) un lien de replanification via l'envoi de mail et/ou SMS, ainsi que de recevoir le commentaire justifiant l'annulation rentrée par le livreur.
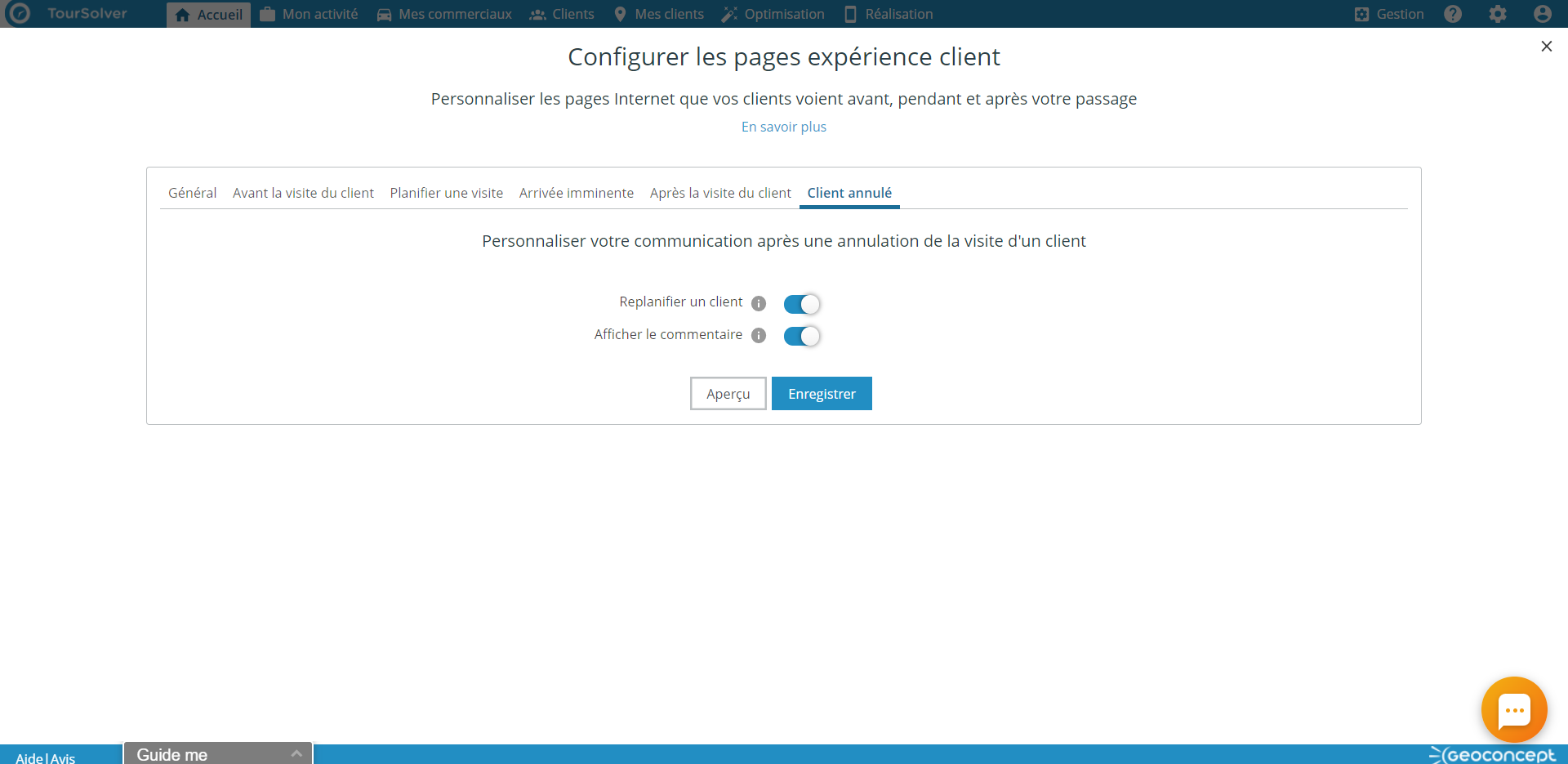
Bonne utilisation !