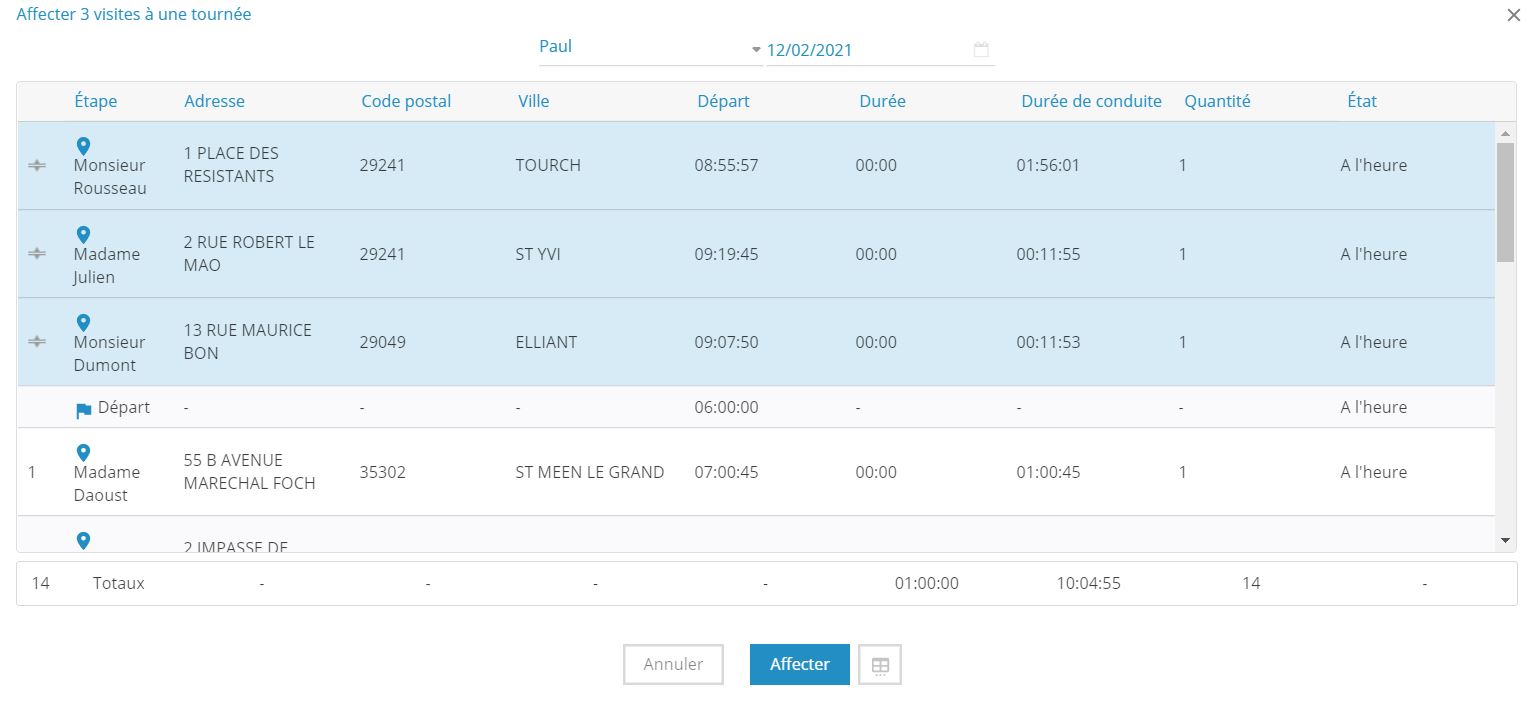Les modifications manuelles de la simulation
Principes
La page des résultats d'optimisation présente l'ensemble des tournées pour la période étudiée, sous forme d'une liste, d'une carte et d'un planning ou diagramme de Gantt.
Un ensemble de modifications manuelles de la simulation peut être effectué :
- déplacer une visite dans une tournée et vérifier si des contraintes sont violées ;
- ajouter un fichier de visites ou une visite à des tournées déjà existantes ;
- affecter des visites à une nouvelle tournée ;
- réaffecter une visite dans une autre tournée et vérifier si des contraintes sont violées ;
- désaffecter une visite. La visite sera alors considérée comme non planifiée ;
- supprimer une visite. La visite sera alors supprimée définitivement de la simulation ;
- réaffecter ou désaffecter une tournée ;
- inverser le sens d'une tournée ;
- supprimer une tournée ;
- enregistrer et ré-optimiser la simulation modifiée.
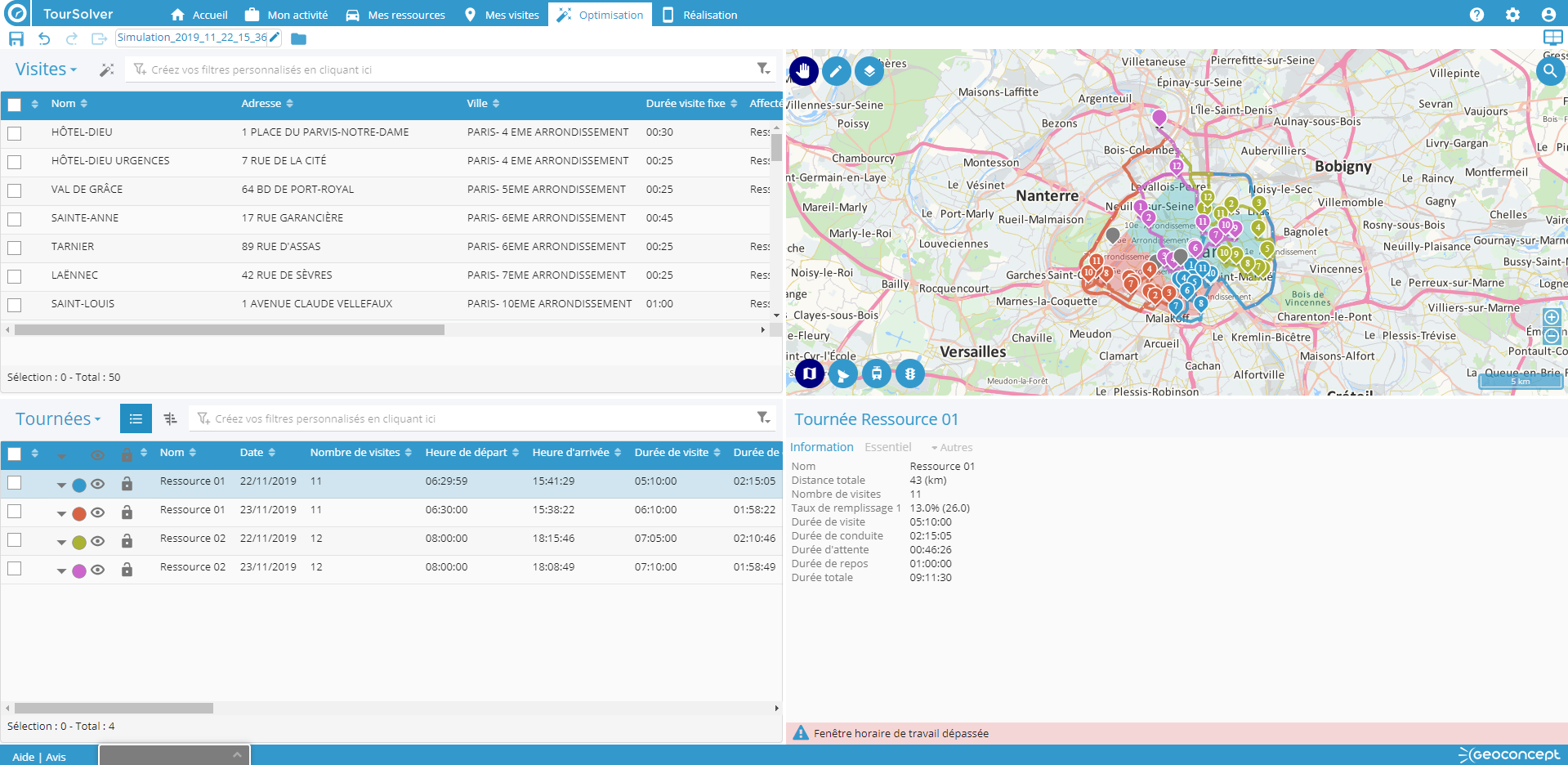
Utilisation
Déplacer une visite dans une tournée
Il est possible de déplacer une visite dans une tournée, en la déplaçant, verticalement depuis la liste ou bien horizontalement depuis le planning.
Depuis la liste
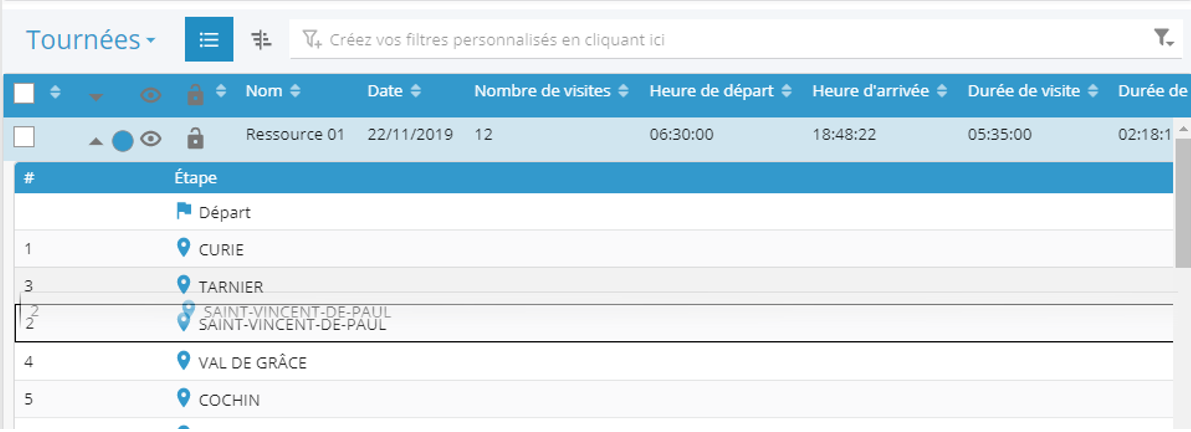
Dans la liste des visites d'une tournée, cliquez-glissez à la souris, ou touchez-déplacez au doigt une visite vers le haut ou le bas selon si vous souhaitez placer cette visite plus tôt ou plus tard. Lors du déplacement, cette visite s'intercale entre deux autres visites ou en début/fin de tournée. Un recalcul d'itinéraire est réalisé sur l'ensemble de la tournée pour vérifier si l'ensemble des visites suivantes peuvent être toujours effectuées dans le respect des contraintes. En cas de violation d'au moins une contrainte horaire ou de volumes/capacités, suite à un déplacement manuel de visite depuis la liste, une alerte est affichée en rouge :
- dans le planning de la tournée impactée ;
- dans la liste des étapes (les étapes en alerte passent en rouge, ainsi que le nom de la ressource/jour) ;
- dans la section d'informations en bas à droite de l'écran et précise la contrainte violée.
Un exemple d'alerte est présenté en haut de cette page.
Depuis le planning
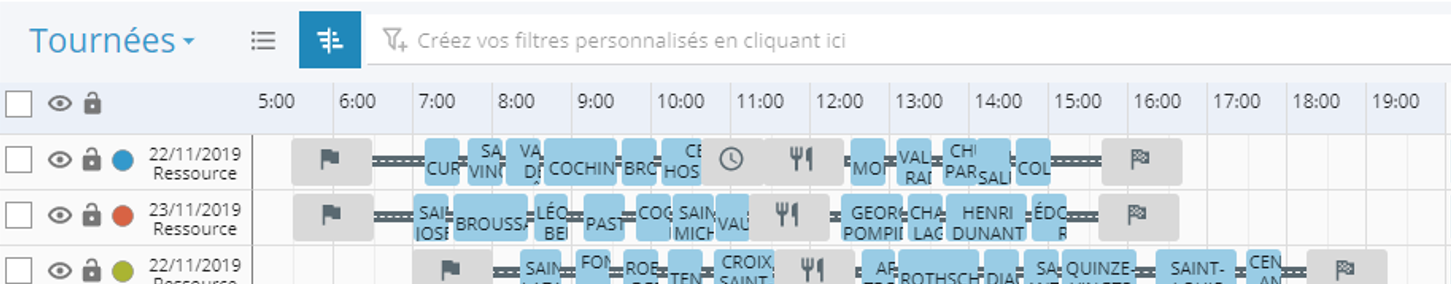
Dans le planning, cliquez-glissez latéralement à la souris, ou touchez-déplacez au doigt une visite pour la déplacer à l'heure souhaitée. Selon l'heure à laquelle elle est déposée, est intervertie entre deux visites existantes ou en début/fin de tournée. Un recalcul d'itinéraire est réalisé sur l'ensemble de la tournée pour vérifier si l'ensemble des visites suivantes peuvent être toujours effectuées dans le respect des contraintes. En cas de violation d'au moins une contrainte horaire ou de volumes/capacités, suite à un déplacement manuel de visite depuis le planning, une alerte est affichée en rouge :
- dans le planning de la tournée impactée ;
- dans la liste des étapes (les étapes en alerte passent en rouge, ainsi que le nom de la ressource/jour) ;
- dans la section d'informations en bas à droite de l'écran et précise la contrainte violée.
Un exemple d'alerte est présenté en haut de cette page.
Ajouter un fichier de visites ou une visite à des tournées existantes
Ajouter un fichier de visites dans la page Optimisation
Lorsque des tournées sont définies, il est encore possible d’ajouter des visites stockées dans un fichier externe, via le bouton suivant :
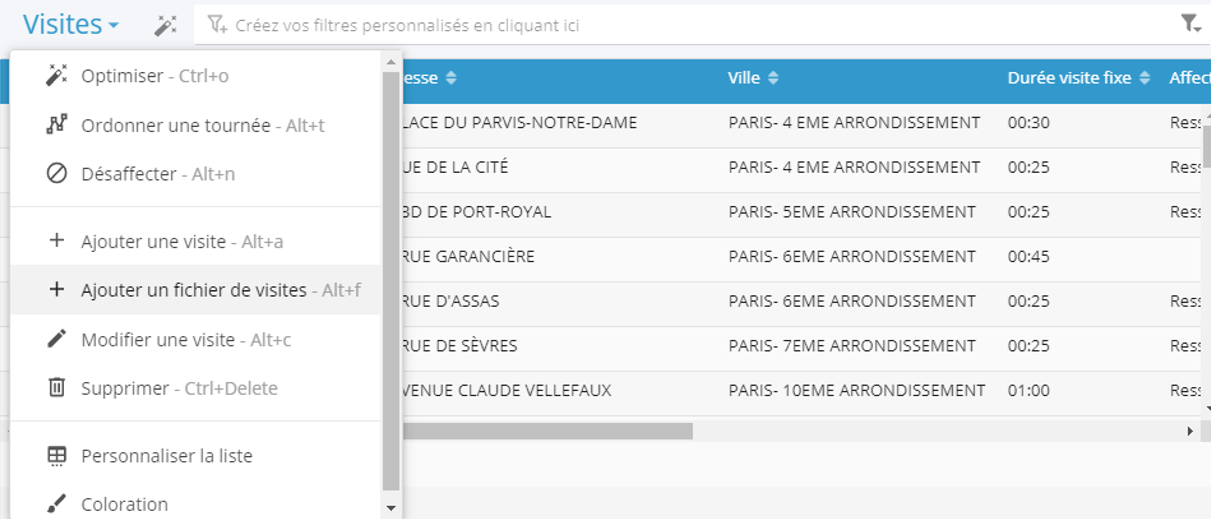
L'ajout d'un fichier de visites vous fait traverser les étapes d'import et géocodage classiques rencontrées en amont. Les visites sont intégrées dans la page Optimisation mais ne sont affectées à aucune tournée. Il faut ensuite ré-optimiser les tournées pour que les visites soient intégrées dans les tournées.
Ajouter une visite dans la page Optimisation
Pour gérer les imprévus, il est possible d'ajouter manuellement une visite au sein de tournées existantes, via le bouton suivant :
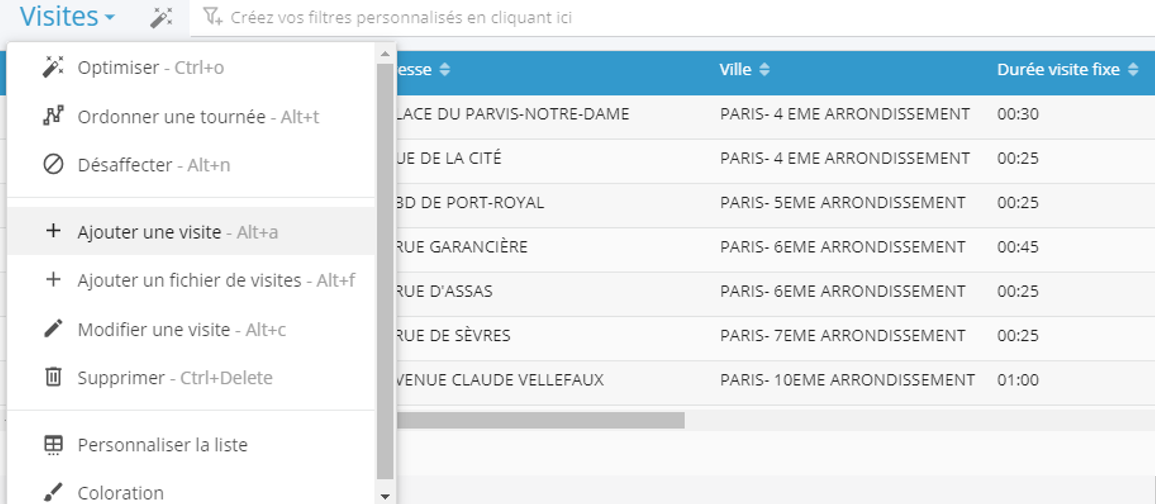
L'ajout est manuel, et l'utilisateur doit renseigner à minima le nom de la visite, adresse, code postal et ville ; pour être ajoutée, la visite doit bien être localisée. Un champ utilisé pour l'optimisation (durée visite fixe) est aussi proposé mais ne bloque pas l'ajout de la visite s'il n’est pas renseigné.
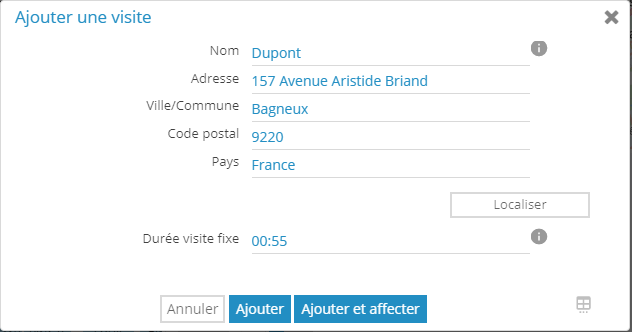
La visite est intégrée dans la page Optimisation et peut éventuellement être affectée directement en cliquant sur Ajouter et affecter. Il faut ensuite ré-optimiser les tournées pour que les visites soient intégrées dans les tournées.
Affecter des visites à une nouvelle tournée
Dans la liste des visites, le menu disponible via le bouton Visites, permet de Réaffecter une visite sélectionnée à une tournée :
-
en sélectionnant une ou plusieurs visites et en les ré-optimisant ;
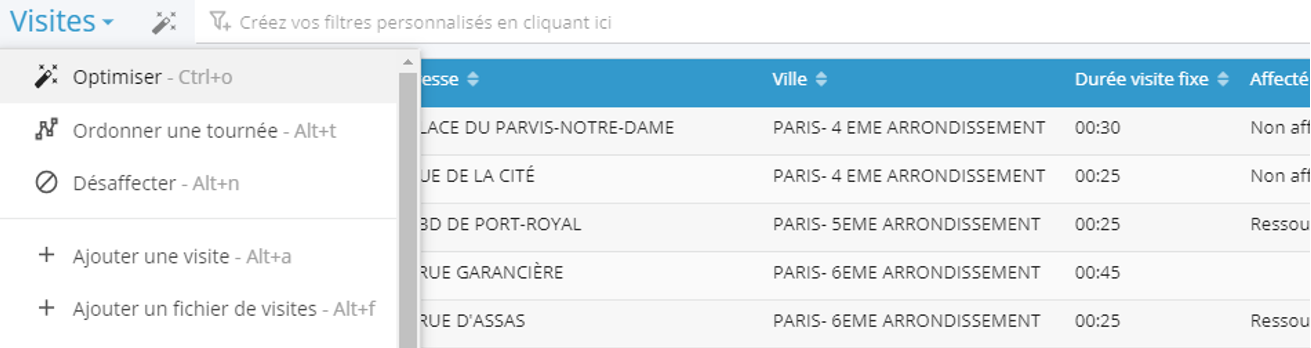
La fenêtre d’optimisation ouverte alors permet de paramétrer et lancer une optimisation spécifique aux visites sélectionnées.
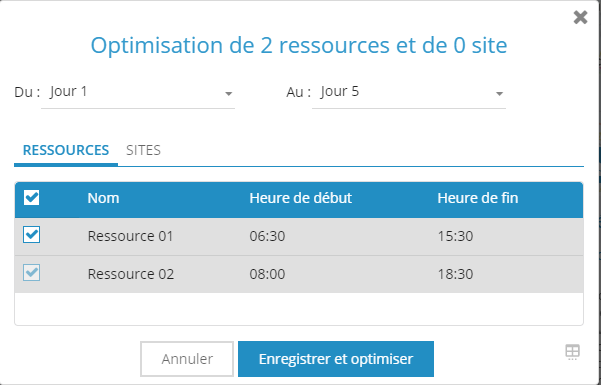
-
En sélectionnant une ou plusieurs visites (déjà affectée(s) ou non) et en affectant directement les visites à une autre tournée.
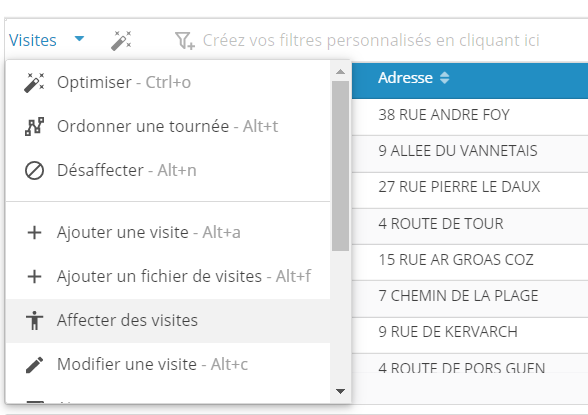
Un tableau apparaît, permettant de sélectionner le jour et la ressource auxquels affecter les visites. Les visites à affecter peuvent être déplacées manuellement dans la tournée. Le moteur propose un placement optimisé en fonction des contraintes. Des totaux sont disponibles pour estimer la quantité à déplacer par exemple dans l'autre tournée.
-
En sélectionnant une ou plusieurs visites (déjà affectée(s) ou non) et en ordonnant une tournée.
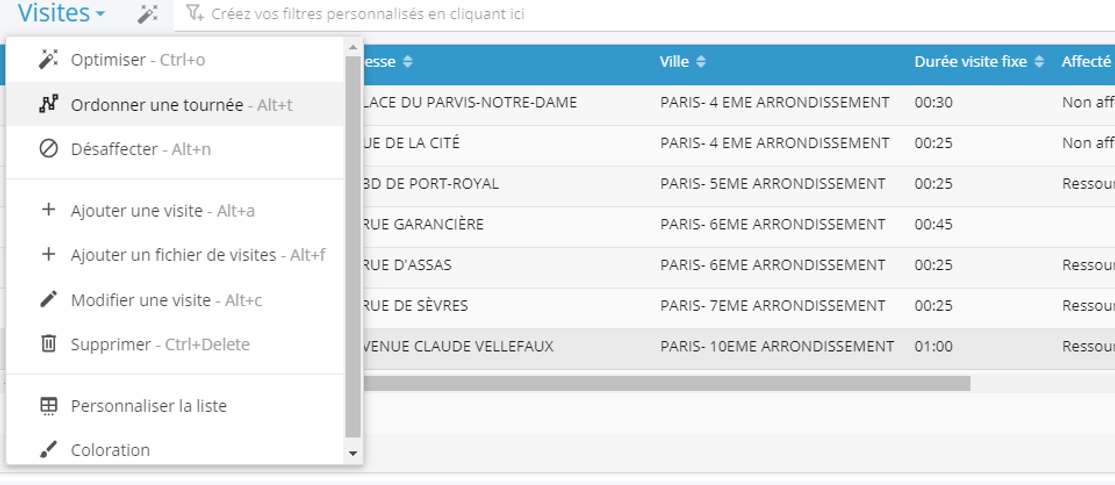
Une nouvelle tournée apparaît dans la liste des tournées. Elle a une affectation qui dépend de celles des visites qui y ont été incluses.
Réaffecter une visite dans une tournée
Depuis le planning
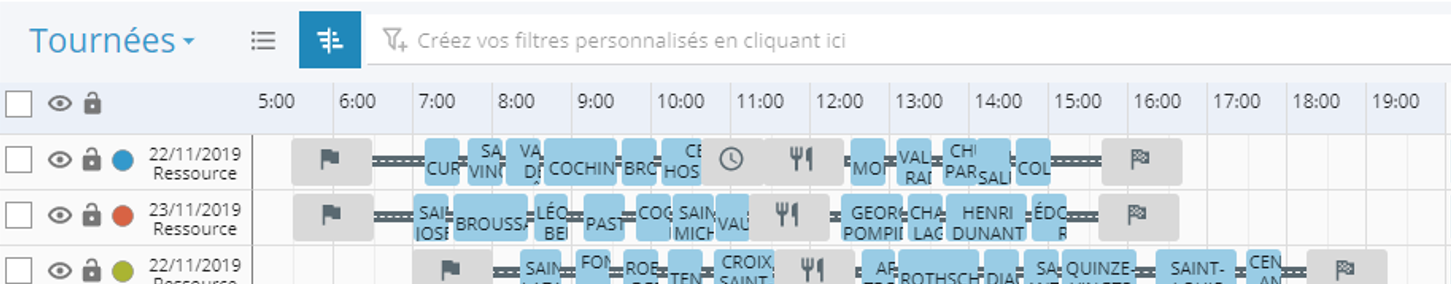
Il est également possible de réaffecter une visite à une autre tournée existante, en la déplaçant verticalement sur une autre tournée du planning, à l'heure souhaitée. Pour ce faire, cliquez-glissez verticalement à la souris, ou touchez-déplacez au doigt la visite à réaffecter à l'heure souhaitée. Selon la tournée et l'heure à laquelle est déposée, la visite est intervertie entre deux visites existantes ou en début/fin de tournée. Un re-calcul d'itinéraire est réalisé sur les deux tournées impactées (la tournée d'origine et la tournée de destination), pour vérifier si l'ensemble des visites peuvent être effectuées dans le respect des contraintes. En cas de violation d'au-moins une contrainte horaire ou de volumes/capacités, suite à une réaffectation manuelle de visite depuis le planning, une alerte est affichée en rouge :
- dans le planning de la tournée impactée ;
- dans la liste des étapes (les étapes en alerte passent en rouge, ainsi que le nom de la ressource/jour) ;
- dans la section d'informations en bas à droite de l'écran et précise la contrainte violée.
Un exemple d'alerte est présenté en haut de cette page.
Désaffecter une visite
Depuis la liste
Dans la liste des visites, le menu Visites permet de Désaffecter une visite sélectionnée au préalable :
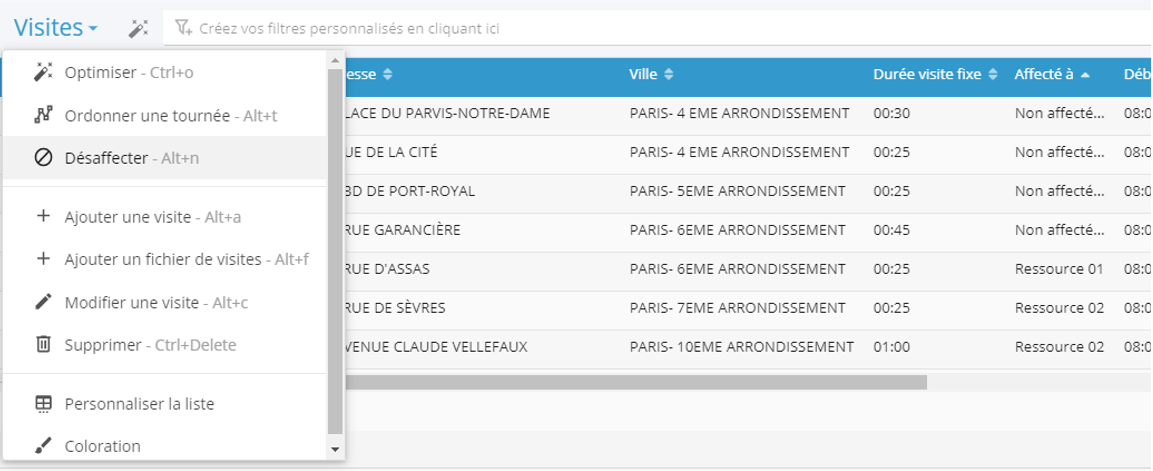
Lors d'une ré-optimisation ultérieure, une visite désaffectée peut être réaffectée automatiquement. (Cf. plus haut)
Supprimer une visite
Depuis la liste
Dans la liste des visites, le menu Visites permet de Supprimer une visite sélectionnée au préalable. Elle est alors supprimée définitivement de la simulation en cours :
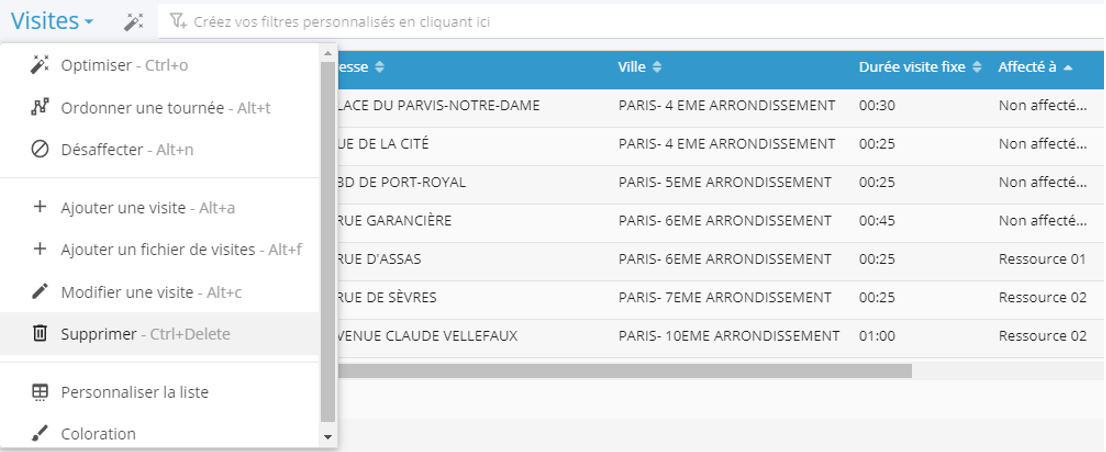
Affecter une tournée
Dans la liste des tournées, le menu disponible via le bouton Tournées permet de Réaffecter les tournées sélectionnées à une ressource :
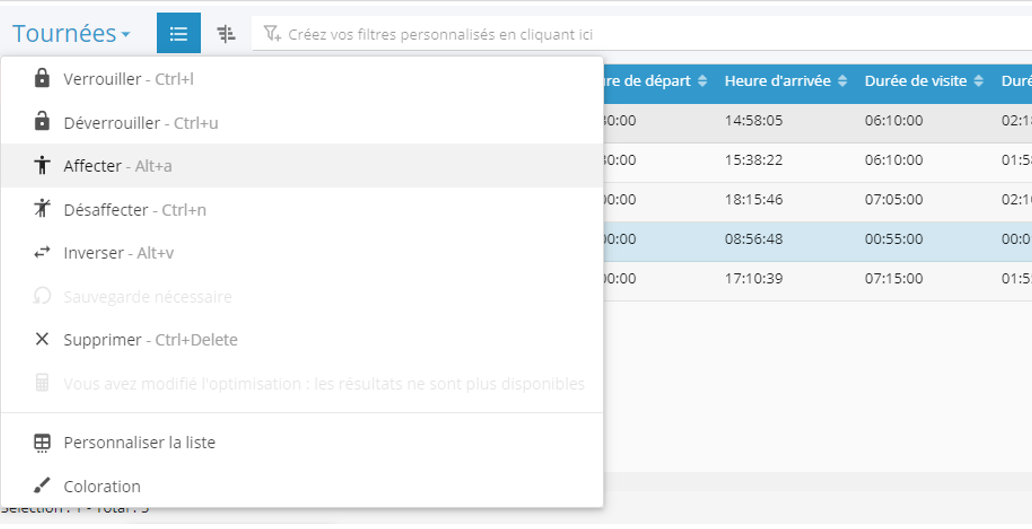
Désaffecter une tournée
Dans la liste des tournées, le menu disponible via le bouton Tournées permet de Désaffecter les tournées sélectionnées :
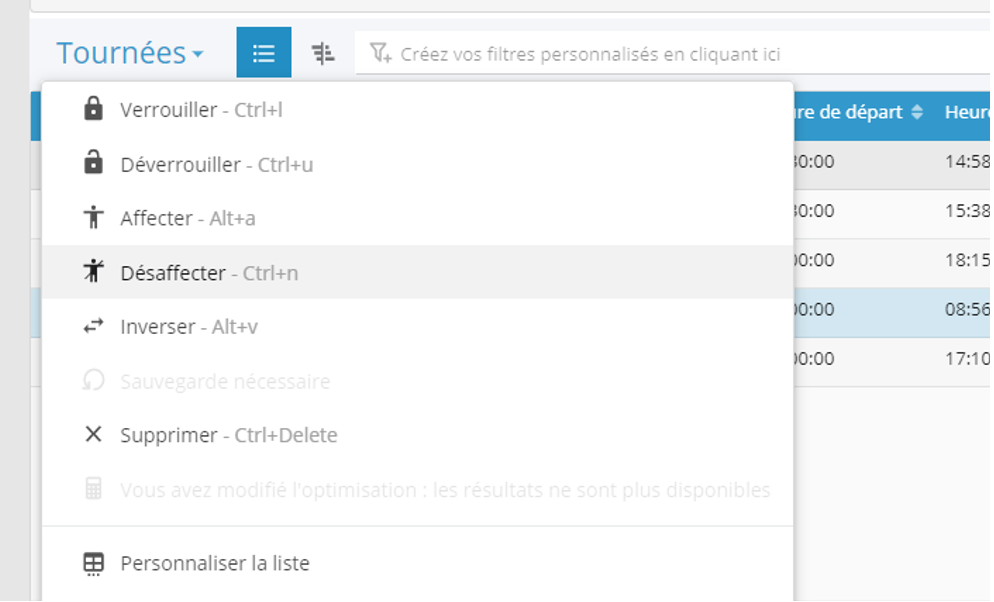
Inverser une tournée
Après avoir sélectionné une tournée, utilisez l’option Inverser dans le menu Tournées pour inverser l’ordre des visites au sein d’une tournée :
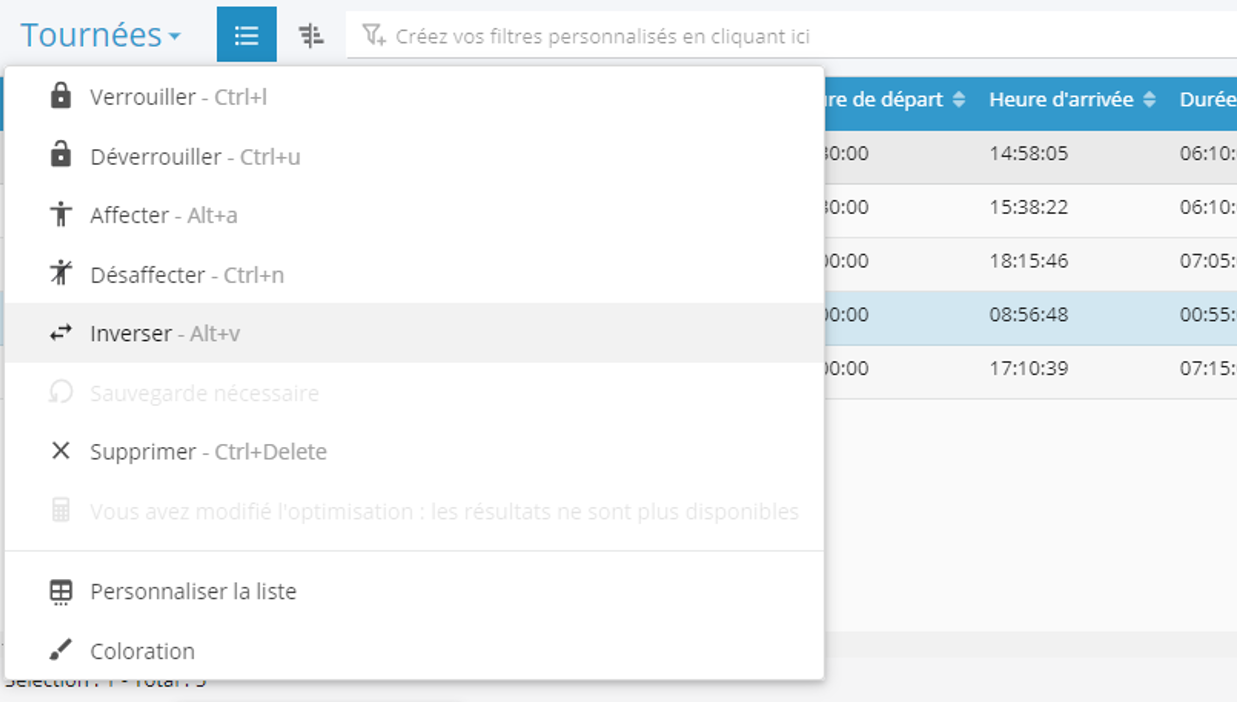
Supprimer une tournée
Dans la liste des tournées, le menu disponible via le bouton Tournées permet de Supprimer les tournées sélectionnées :
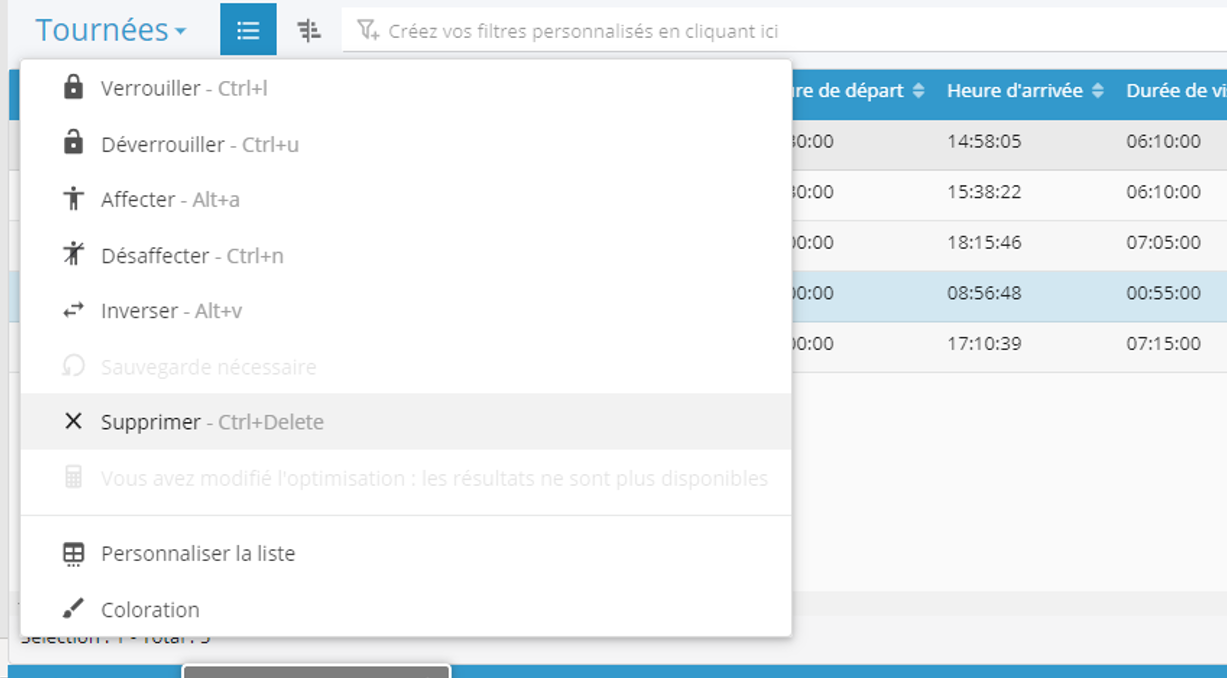
Enregistrer ou réoptimiser la simulation modifiée
Une fois l'ensemble des modifications manuelles effectuées, il est nécessaire d'enregistrer les modifications dans le but de ré-optimiser tout ou partie des tournées si nécessaire ou pour exporter les tournées.
Enregistrement des modifications
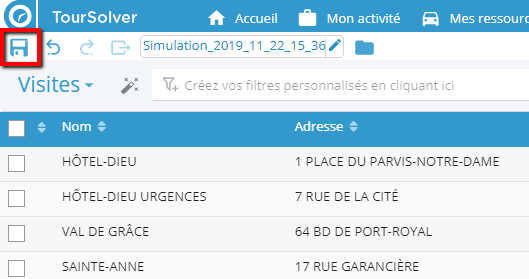
L'icône dédiée de la barre d'outils en haut de la liste des tournées permet d'enregistrer les modifications.
 En l'absence d'enregistrement des modifications manuelles, il n'est ni possible de ré-optimiser la simulation, ni d'exporter les tournées.
En l'absence d'enregistrement des modifications manuelles, il n'est ni possible de ré-optimiser la simulation, ni d'exporter les tournées.
Réoptimisation : paramétrage
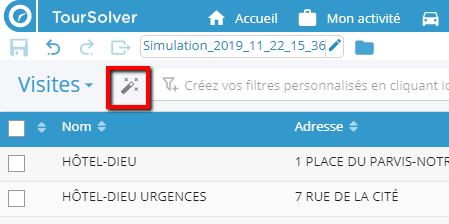
Une fois les modifications manuelles de la simulation enregistrées, on peut si besoin ré-optimiser tout ou partie des tournées. Après avoir sélectionné les visites à optimiser, le clic sur le bouton affiche la fenêtre de paramétrage de l'optimisation.
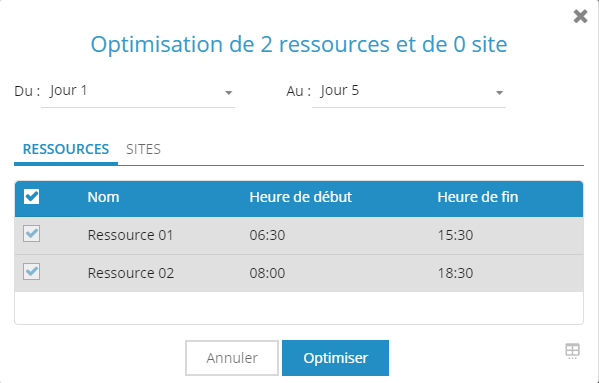
La fenêtre de paramétrage d'optimisation permet de définir le périmètre dans le temps et organisationnel de la ré-optimisation. Par défaut, TourSolver propose de ré-optimiser l'ensemble du périmètre de la simulation (tous les jours et toutes les ressources). Il est cependant possible de :
- restreindre la période à ré-optimiser en filtrant le jour de début et/ou le jour de fin à ré-optimiser, via les listes déroulantes dédiées ;
- restreindre l'optimisation à une sélection de ressources
Une fois le périmètre défini, le bouton Optimiser lance le processus de réoptimisation des tournées.
En cours de réoptimisation, un chronomètre défile et affiche le temps écoulé depuis le démarrage de la réoptimisation. La réoptimisation s'arrête automatiquement après écoulement de la durée maximale d'optimisation défini dans la page Mes Préférences. À tout moment, il est également possible d'arrêter manuellement la réoptimisation via le bouton dédié.
Une fois la réoptimisation terminée (automatiquement ou manuellement), la fenêtre des résultats est affichée à nouveau, rafraîchie des nouveaux résultats de la simulation.
Bonne utilisation !