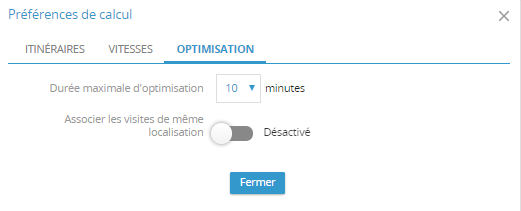Le processus d'optimisation des tournées
Raccourcis
> Préparation de l'optimisation
> Options liées au processus d'optimisation
Principes
Le processus d'optimisation débute lors du démarrage d'une optimisation et s'achève au moment de l'affichage du résultat optimisé. Pendant cette phase, l'utilisateur peut :
- Suivre en temps réel le déroulé et les étapes de l'optimisation via des indicateurs
- Lire des astuces d'utilisation
- Renommer le nom de la simulation
- Interrompre l'optimisation
- Prendre connaissance des résultats finaux
La durée du processus est par défaut de 2 minutes, mais peut être paramétrée via les options d'optimisation.
Utilisation
Démarrage de l'optimisation
L'optimisation se déclenche à deux endroits, depuis :
- la page de visite via la page de localisation des adresses : le bouton Optimiser mes tournées permet de lancer le processus d'optimisation
- la page d'optimisation : le bouton optimiser situé dans la menu "visites" (la terminologie peut varier en fonction de vos paramétrages)
Lors du lancement de l'optimisation des tournées, une fenêtre de patience s'affiche automatiquement et vous informe sur les différentes phases préliminaires au démarrage de l'optimisation des tournées.
Préparation de l'optimisation
Avant de démarrer, TourSolver prépare l'optimisation ; il :
- Enregistre des données nécessaires à l'optimisation des tournées
- Envoie des données aux serveurs d'optimisation
- Met en file d'attente si nécessaire l'optimisation de tournées
- Calcule une matrice des temps/distances. Il s'agit de calculer les itinéraires entre tous les lieux concernés par l'optimisation (visites, ressources localisées, sites si nécessaire)
- Démarre le moteur d'optimisation
Optimisation des tournées
Lorsque l'optimisation démarre ,TourSolver :
- Calcule une première solution (ou de la situation existante soumise au calcul dans le cas d'un calcul en mode évaluation)
- Améliore de manière itérative la première solution trouvée par le moteur d'optimisation.
Le suivi de l'optimisation peut se faire via :
- Une vue simplifiée composée d'une image, un bouton vue détaillée, un bouton arrêt, et d'astuces.
-
Une vue détaillée, où l'utilisateur peut suivre plus précisément son optimisation. Cet écran est composé d'un :
- Graphique représentant la progression des indicateurs dans l'optimisation,
- Décompte du temps écoulé,
- Bouton pour interrompre l'optimisation,
- Nom de simulation (éditable),
-
Liste des indicateurs d'optimisation :
- le coût initial calculé au démarrage de l'optimisation (il peut s'agir du coût de la première solution ou de la solution soumise lors de l'utilisation du mode évaluation)
- l'emprunte carbone totale des tournées, via le volume de dioxyde de carbone (CO2)
- la durée de conduite totale des tournées exprimée au format HH:MM:SS
- la durée de travail totale exprimée au format HH:MM:SS
- la durée d'attente cumulée avant visites et exprimée au format HH:MM:SS
- le nombre de visites réalisées, présentant la valeur courante (en bleu) du nombre de visites placées dans des tournées par rapport au nombre total de visites soumis à affecter
- le nombre de véhicules correspondant aux ressources sollicitées
- le nombre de tournées réelles

À tout moment, le bouton en dessous du temps écoulé depuis le lancement de l'optimisation permet de stopper le processus d'optimisation des tournées et de présenter les meilleurs résultats obtenus durant ce processus. L'arrêt automatique peut également survenir à l'issue de la durée maximale d'optimisation personnalisable définie dans les préférences d'optimisation de la page Mes Préférences.
Les astuces
Lorsque l'optimisation a démarré, TourSolver affiche, sur l'ensemble des étapes de la préparation à l'optimisation, des astuces d'utilisation. Elles renvoient vers des explications, des articles de documentation ou encore vers des liens extérieurs. Elles défilent toutes les 30 secondes. L'utilisateur peut cliquer sur les boutons suivant ou précédent afin de lire de nouveaux articles ou revenir sur un article qu'il n'aurait pas eu le temps de lire.

Résultat d'optimisation
Par défaut, TourSolver affiche quelques indicateurs en fin de résultat. Mais il est possible que ces indicateurs ne soient pas tous les plus appropriés pour votre activité. Il est tout à fait possible de les changer. En haut à droite de l'écran, vous trouverez un bouton permettant d'activer le mode Edition. Celui-ci permet d'aller charger des indicateurs différents et également de les positionner dans le tableau de résultat d'optimisation. Pour plus d'information, nous vous invitons à regarder la vidéo ci-dessous.
Remarque : les indicateurs affichés correspondent aux résultats bruts de votre optimisation, sauf si vous avez importé les champs mode évaluation (Jour de visite, Nom de la ressource, Numéro d'ordre), dans ce cas le tableau affiche la variation entre votre organisation existante décrite dans le fichier Excel et l'optimum que TourSolver a trouvé.

Afficher tous les indicateurs sur le tableau ne rendrait pas l'information très lisible ! Aussi, nous avons ajouté le bouton Plus de résultat qui permet de prendre connaissance des indicateurs de l'ensemble des résultats de votre simulation. Cette vue est un tableau avec accordéon. A noter que lorsque vous utilisez des données de type mode évaluation, le tableau affiche des variations entre la simulation existante et la simulation optimisée.

Options liées au processus d'optimisation
La durée de l'optimisation est paramétrable depuis la page Activité.
Ainsi dans l'onglet Optimisation, TourSolver propose de définir une durée maximale à l'optimisation des tournées. Elle peut être fixée entre 1 et 30 minutes.
Astuce : le temps de calcul de certains profils de véhicule sont plus rapides que d'autres pendant la phase de préparation de l'optimisation. Ces profils utilisent des graphes dit "accélérés". Aussi, si vos véhicules portent les profils "véhicule léger de livraison" et "camion", le temps de préparation sera beaucoup plus rapide. Nous vous invitons à utiliser cette astuce, en cas de gros volumes de visite à optimiser et lorsque vous avez un temps de préparation conséquent.
Bonne utilisation !