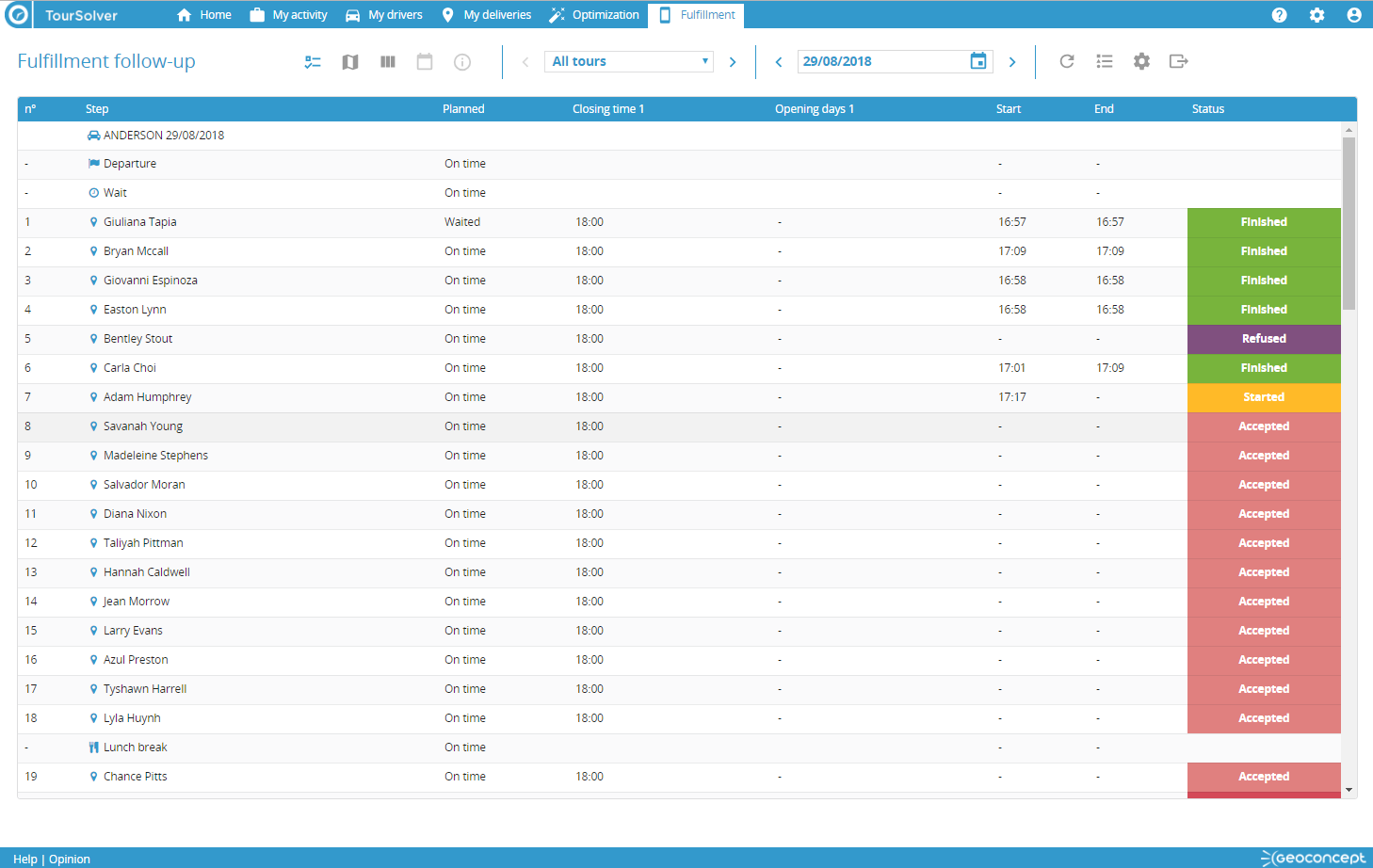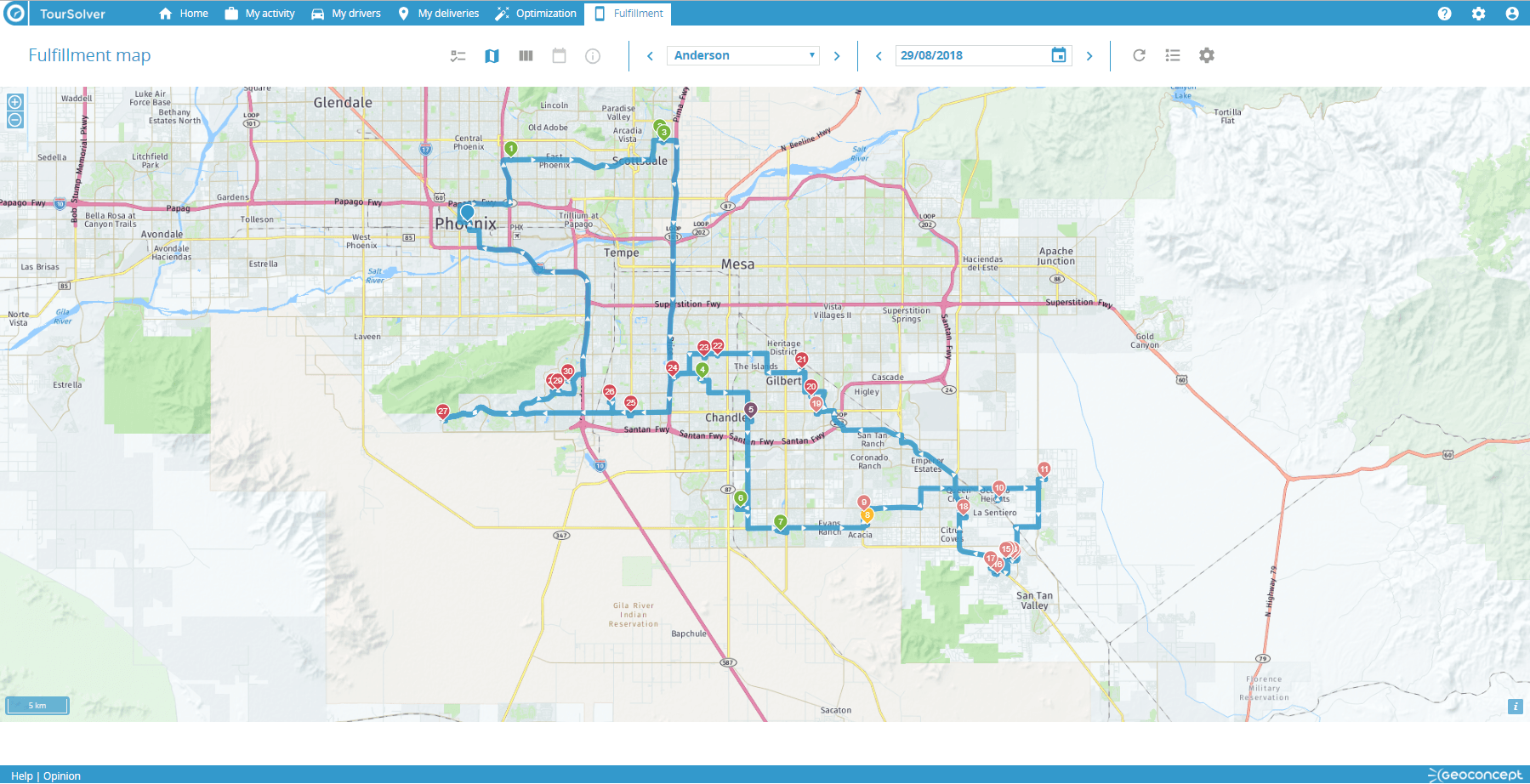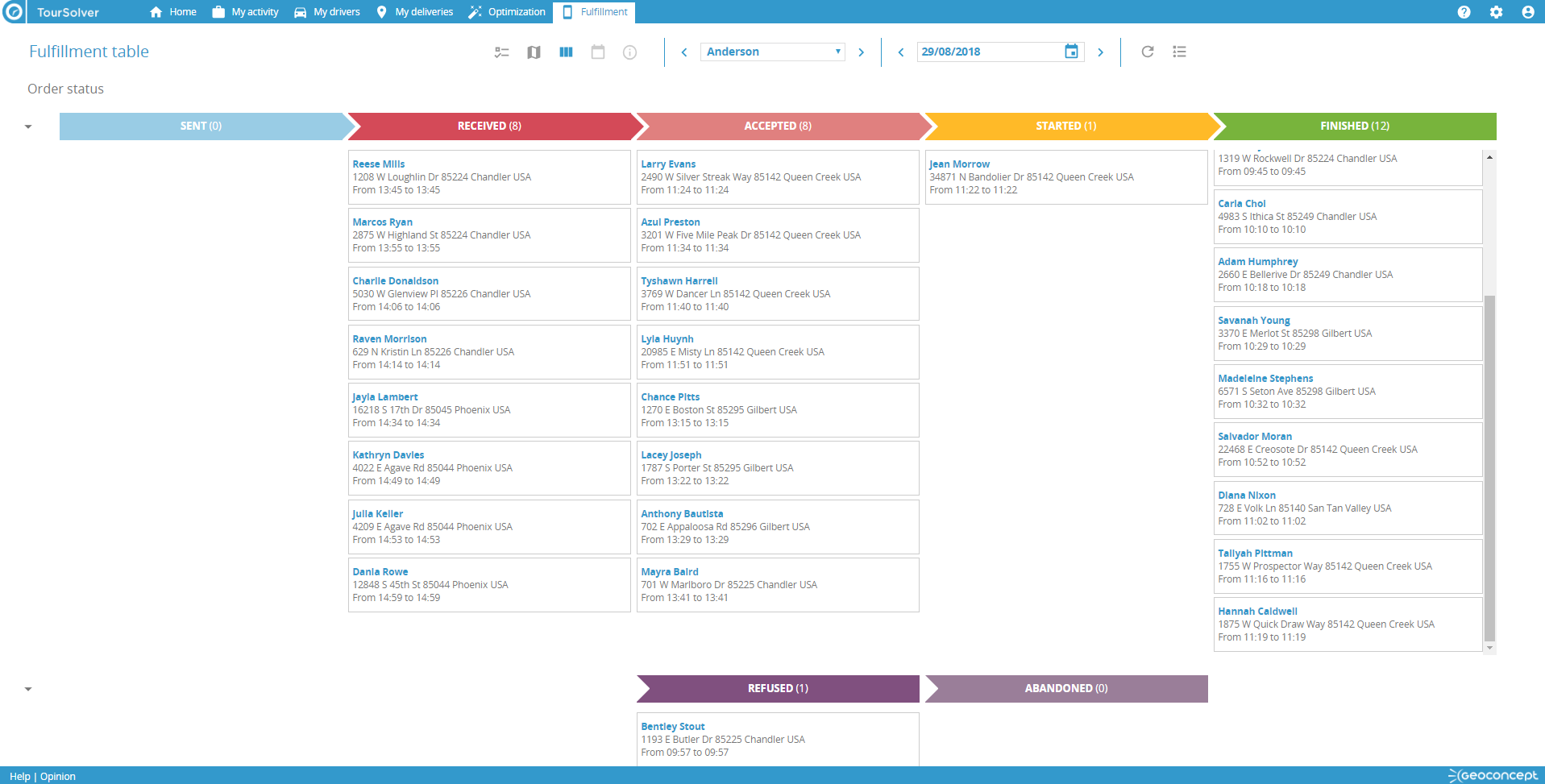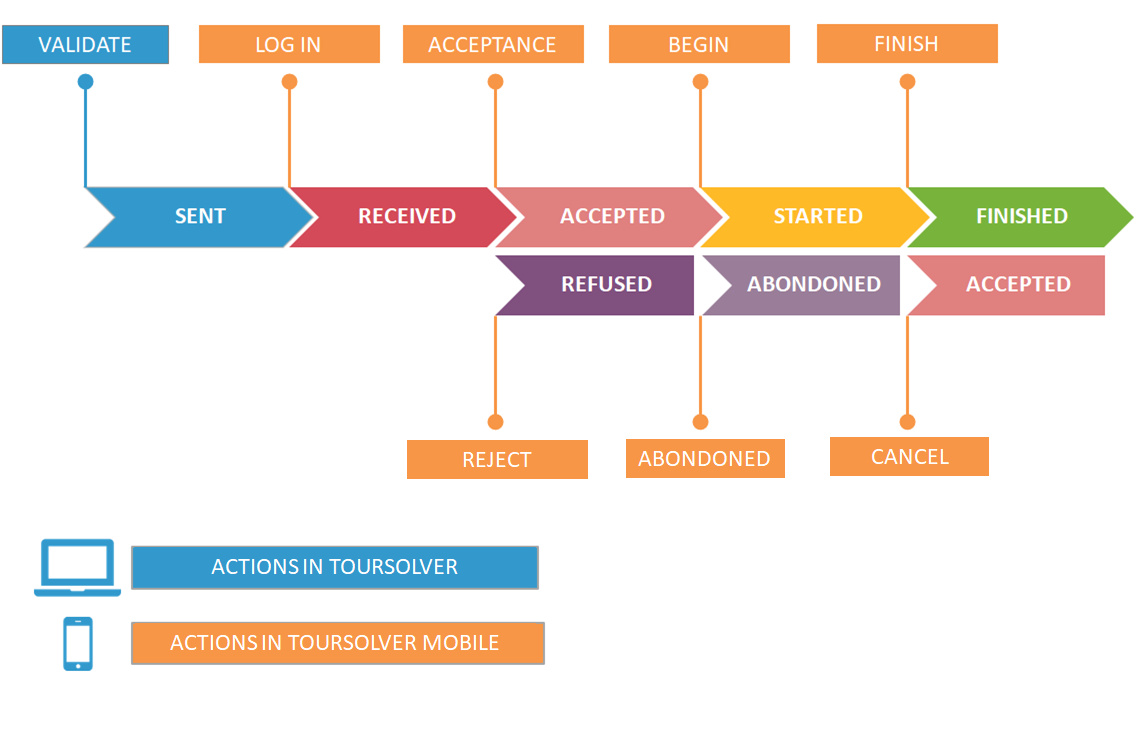Fulfilment page
Fulfilment page
Shortcuts
>> Fulfilment views
>> Navigating in routes
>> Toolbar
>> Exporting fulfilment data
>> Adding a single visit
>> Consulting information relating to a visit
>> Consulting data
>> Map legend
>> Map options
>> Consulting information relating to a visit
>> Consulting information about individual visits
Basic principles
The Fulfilment page allows you to track route fulfilment in real time (with a manual refresh option) and geolocate mobile resources using information uploaded from the field by TourSolver mobile app users as they complete their visits.
You can monitor the status of each visit as it is completed via the Fulfilment page. The visit status changes as and when actions are performed in TourSolver or in the mobile app, as described in the diagram below:
 Actions possible in TourSolver mobile app will depend on the mobile app configuration defined in TourSolver.
Actions possible in TourSolver mobile app will depend on the mobile app configuration defined in TourSolver.
Pre-requirements
Fulfilment tracking is only deliverable if the following conditions are met:
- Mobile users have been created in TourSolver via the My resources page > Find out more
- Users have been sent their identifier/password to allow them to connect > Find out more
- The optimized simulation has been validated so it is accessible to all mobile app users > Find out more
- Mobile resources assigned to fulfil routes have installed TourSolver mobile app and have logged in to the app using their identifier/password > Find out more
- The mobile app has been configured for all users from TourSolver (optional). > Find out more
The Fulfilment page is divided into two sections:
- At the top, the navigation bar and tools
- Below, the list of route stops
Utilisation
Navigation bar and tools

Fulfilment views
Choose from several possible fulfilment tracking views for one or several routes in the tool bar at the top left of the screen:
- List view (enabled by default) shows the list of visits in chronological order
- Map view shows the route and the resource’s tracking
- Table view shows visits according to their fulfilment status
- Planning view shows visits according to their fulfilment status
- Other views will become available shortly…
Navigating in routes
The bar at the top of the page allows you to navigate in routes to select the user of the mobile app and a date as follows:
- In the left-hand part, see all routes or select the route by mobile app user from the list of mobile app users displayed
- In the right-hand part, select the route according to date from the days displayed, or select all routes for a particular day
Combining the two filters, you can display:
- all routes for a particular day, or
- the route for a particular resource and day.
When you go to the Fullfilment page, if the current day does not have a route associated with it, a message appears indicating that you should consult the calendar to find the days for which routes are planned. On the calendar, it is possible to view all the days for which at least one route has been scheduled. These are the days with a blue dot.
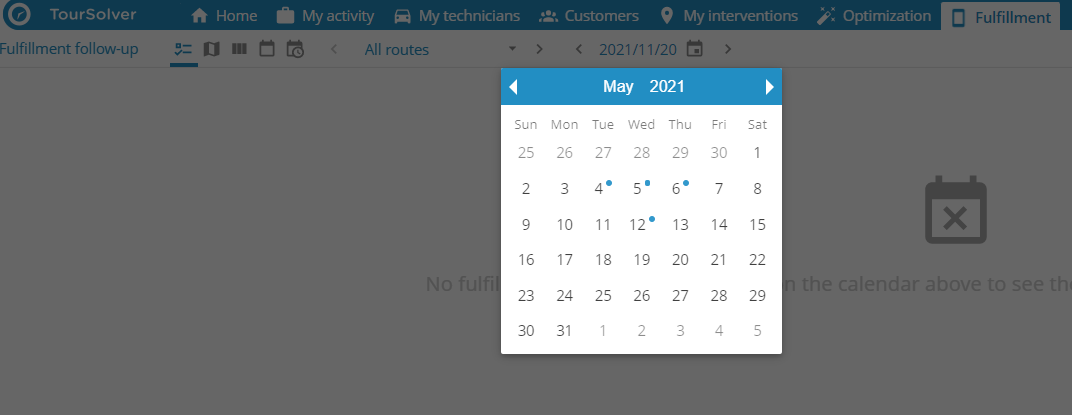
Toolbar
The toolbar allows you to:
- To force data refresh in real time (times and fulfilment status, signature and tracking)
- Display the legend for the status of visits uploaded from the field via the TourSolver mobile app: this function displays the list of possible statuses and their meaning, along with the current time indicator that displays when a route for the current day is consulted.
- Customize the fields to display in the list of visits in List view: this function opens a configuration window for the fields displayed and available fields, and their display order in the list.
- Export fulfilment data displayed in List view in the list of visits in Microsoft Excel (*.xlsx) format
Exporting fulfilment data
The last button in the toolbar enables export of a Microsoft Excel (.xlsx) format file containing all data visible in the fulfilment list at the time of the export. The user can customise which fields are displayed in this view, and also customise which fulfilment fields to export.
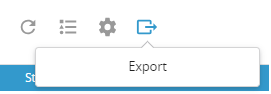
In addition to the list, by clicking on the fields customization, it is also possible to customize the exports to be performed. You can add a map, the photos taken via the mobile app and also the distance actually traveled.

Adding a single visit
The Adding a single visit option allows you to add an unplanned visit following the sending and validation stage. There are 3 steps to adding a visit:
- Create the visit: entering a name, visit duration and visit address
- Visit report: fill in a visit report
-
Fulfilment: assigned resource, date, visit start time
- Forced assignement
- Automatic assignement
During the forced assignment, the manually added visit is placed in the route of the selected resource at the indicated time. This addition does not lead to a recalculation of the route optimization and does not shift the following visits accordingly.

Automatic assignement
To find the most optimal time slot, the user must enter the duration of the visit, the visit period, the visit times (optional), as well as the resource(s) that can be used. The optimization engine will take into account several criteria:
- the availability of the resource,
- the travel time compared to neighboring visits,
- and the capacity of the resource.
In total, 10 slot proposals can be made. They are sorted from the most recent proposal in terms of planning to the oldest in a table. The table contains several columns to allow the user to arbitrate on the slot to choose: the date, the start time, the number of km added to the route, the time added to the route, as well as a warning column if constraints were to be exceeded.

Fulfilment listing
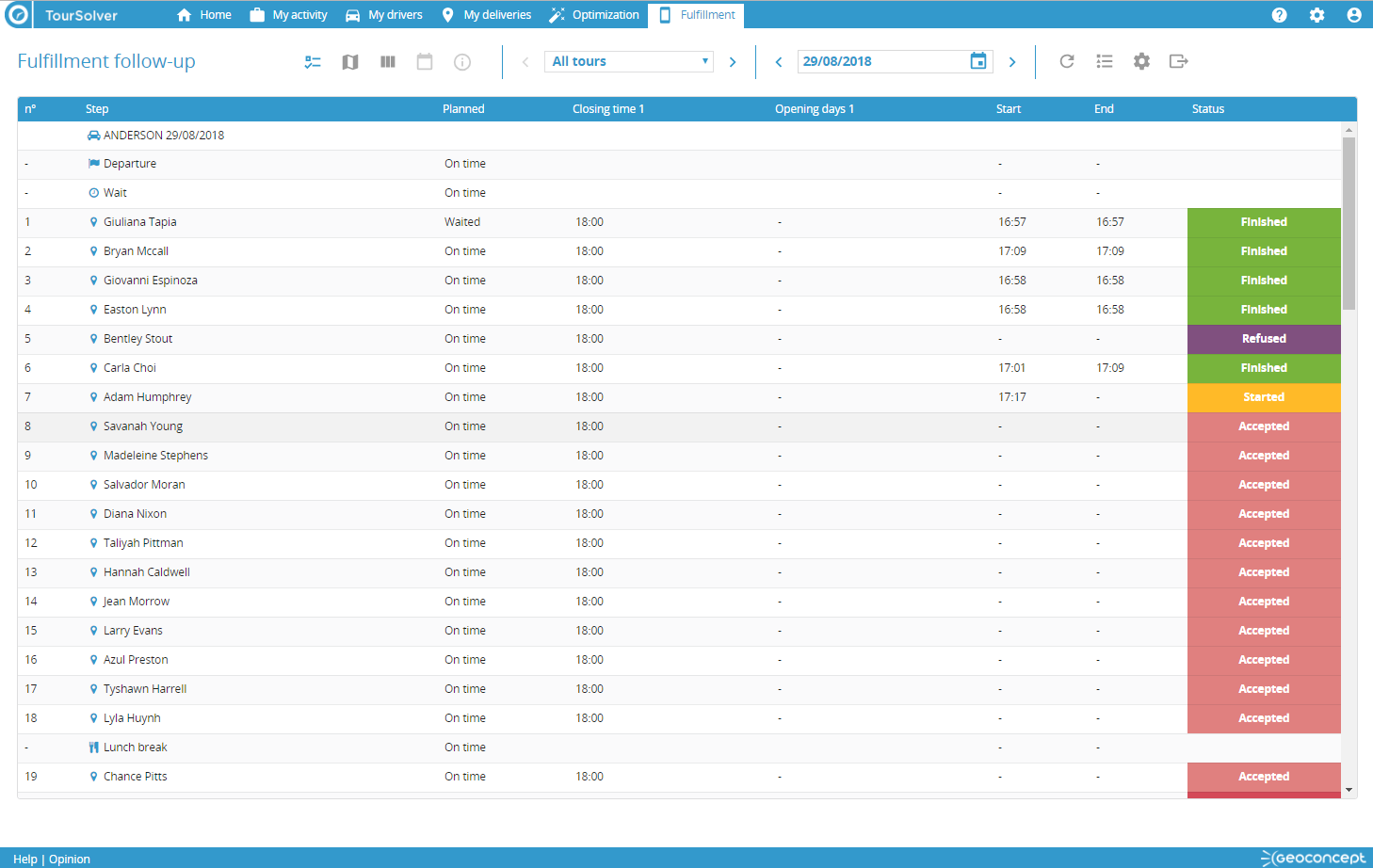
The list of visits shows the route selected, as well as information related to its fulfilment:
- The Start column displays the start time uploaded when the TourSolver mobile app user declares the start of the visit via the Begin action
- The End column displays the completion time uploaded when the TourSolver mobile app user records the end of the visit via the Completed action
- The visit Status column is updated according to which actions available in TourSolver mobile app are in progress or completed, as summarised in the diagram shown above in this article.
Delays or late arrivals are handled via the display of a warning bar and visits that might be impacted by any delays to schedule will be colored in red. A time line (in red) indicates past or future events.
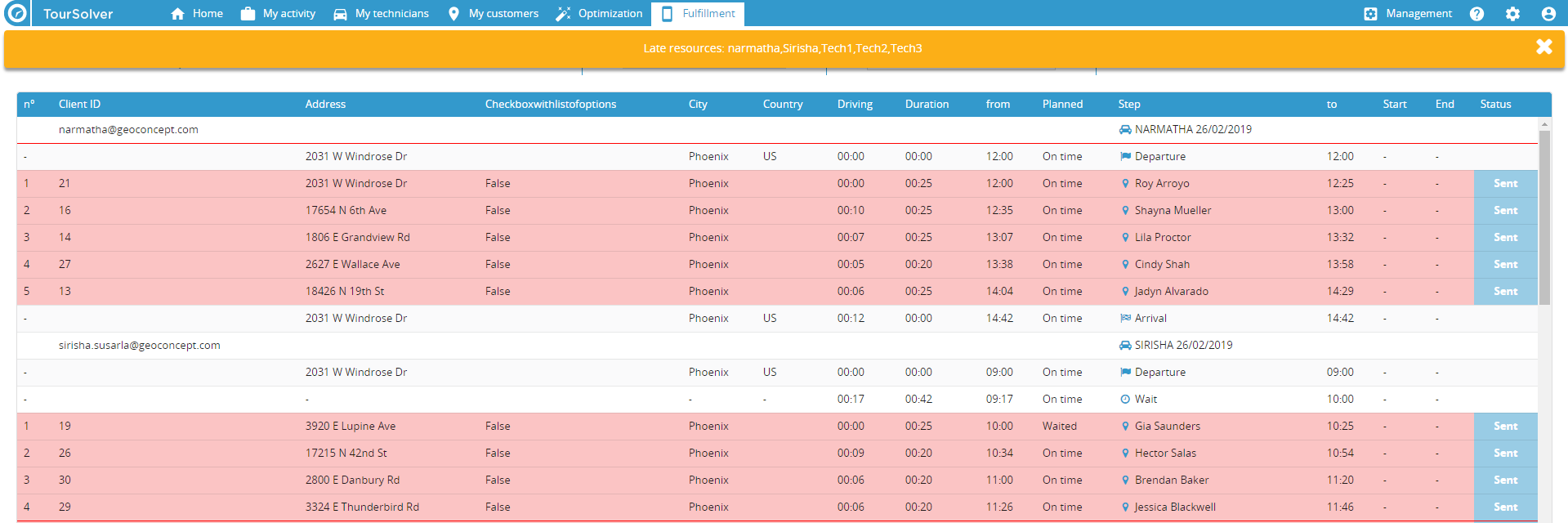
Consulting information relating to a visit
Information about a visit can be consulted at any time by clicking in the list on the corresponding line. A visit form then displays and gives details sorted according to the following themes:
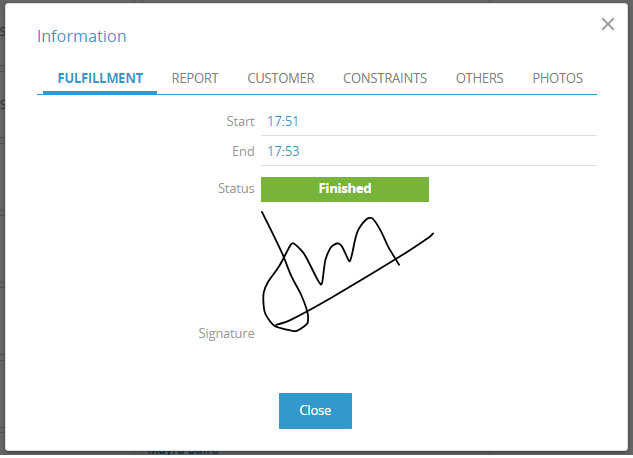
- Fulfilment: visit completion times, the visit status and any signature taken, provided this option is enabled
- Report: information relating to the customised visit report
- Customer: these information items identify the customer, address, geographic coordinates, and map location
- Constraints: imported fields and fields related to TourSolver constraints
- Others: imported fields defined as Other data
- Photos: any photos taken and shared via the mobile app. When the resources on the field take pictures: a Download button (available from the client's file in the page) now allows the planner to download these pictures. When there are several photos, they are grouped in a compressed archive.

Click on Close to return to the fulfilment list.
Fulfilment map
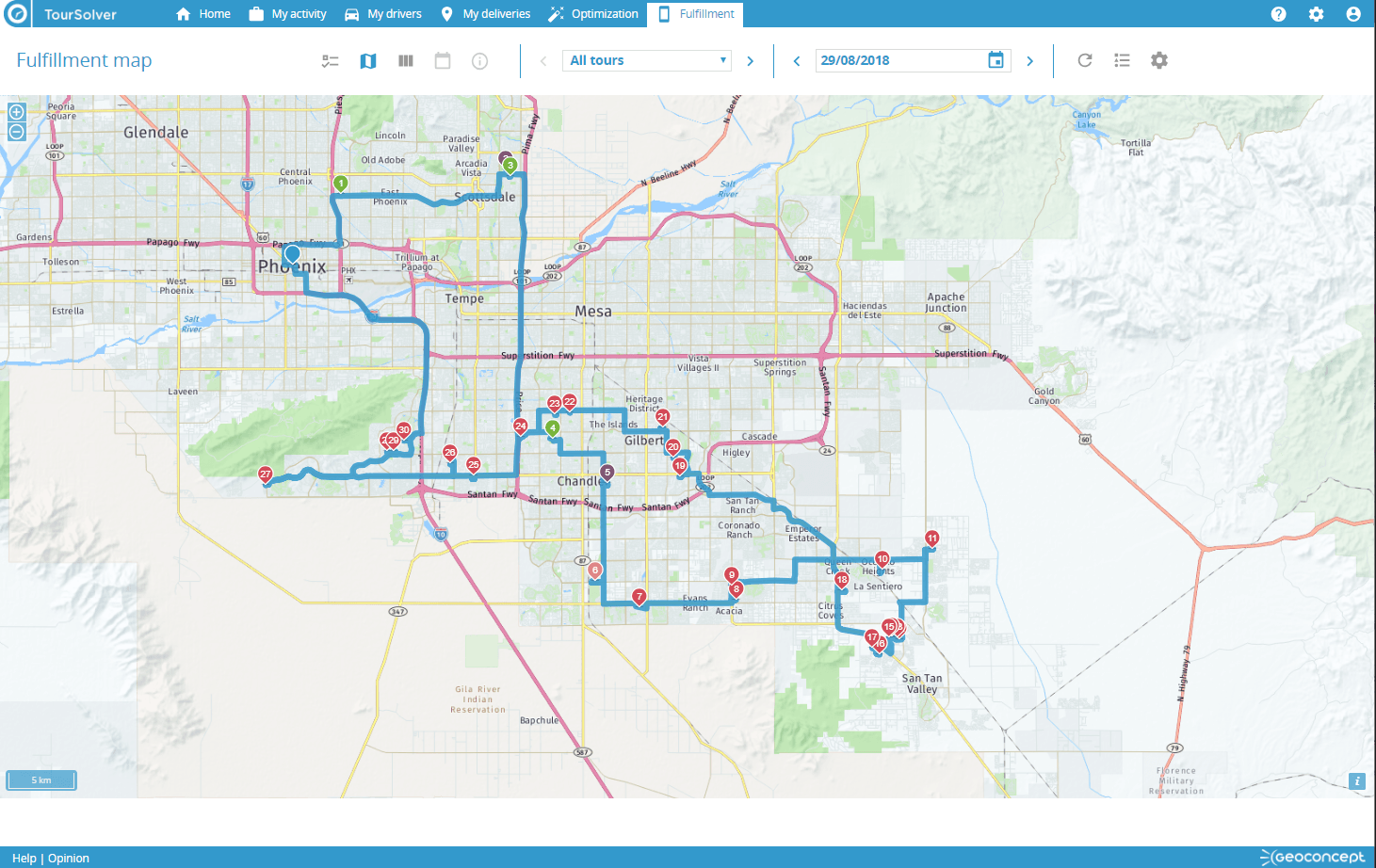
The visit map shows the selected route, tracking of the vehicle concerned (if today’s date is displayed), along with visit fulfilment information.
Consulting data
Display any available data, and notably fulfilment details, by clicking on:
- Start and arrival times: popup reminder of place information
-
Vehicle: popup display of:
- last known position of this resource
- information about the GPS battery charge status at the time the last known position was captured
- visit during the last hour, visit times and status
- visit during the next hour, visit times and status
-
An individual visit
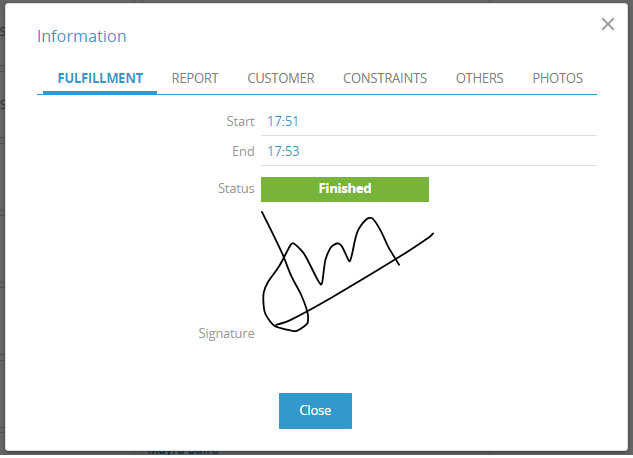
- Fulfilment: visit completion times, the visit status and any signature taken, provided this option is enabled
- Report: information relating to the customised visit report
- Customer: these information items identify the customer, address, geographic coordinates, and map location
- Constraints: imported fields and fields related to TourSolver constraints
- Others: imported fields defined as Other data
- Photos: any photos taken and shared via the mobile app. When the resources on the field take pictures: a Download button (available from the client's file in the page) now allows the planner to download these pictures. When there are several photos, they are grouped in a compressed archive.
-

- Available map layers: routes that have been fulfilled or not, sectors, traffic conditions…
Map legend
The legend icon provides access to colour coding conventions:
- Fulfilment status: map pin colour represents fulfilment status
- Tracking status: vehicle pin colour tracked in the map (if the current map is displayed and tracking is activated) represents the age of the tracking or signal if the user has activated Privacy mode
- Fulfilment times: pane colour identifies the visit start and end times declared by the mobile app user
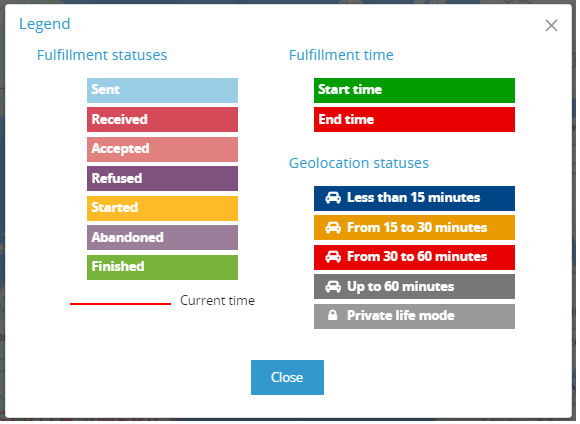
Map options
The configuration icon opens the window for Map options.
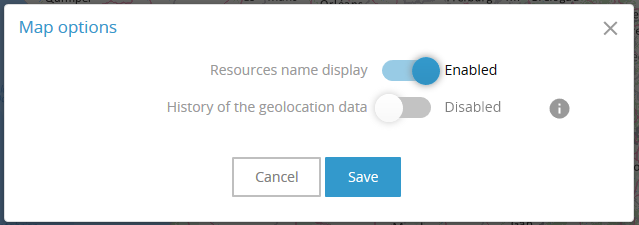
Options available are as follows:
- Resources name display: when this option is enabled, if the Map view is configured to display All routes for a particular date, the name of each resource displays below their last known map position (map pin icon varies according to the status of the last known position)
- History of the geolocation data: available in the PREMIUM version of TourSolver, this option, when enabled provides a map display with geolocation history collected from the TourSolver mobile app from the start of the day displayed. The proposed journey plot for the optimized route can then be compared in the map with the real plot, reconstituted to link up the geolocation points collected.
![]()
 Available in the PREMIUM version of TourSolver. Contact your technical sales team for more information. At the time of writing, this functionality does not yet handle time zone changes.
Available in the PREMIUM version of TourSolver. Contact your technical sales team for more information. At the time of writing, this functionality does not yet handle time zone changes.
Fulfilment table
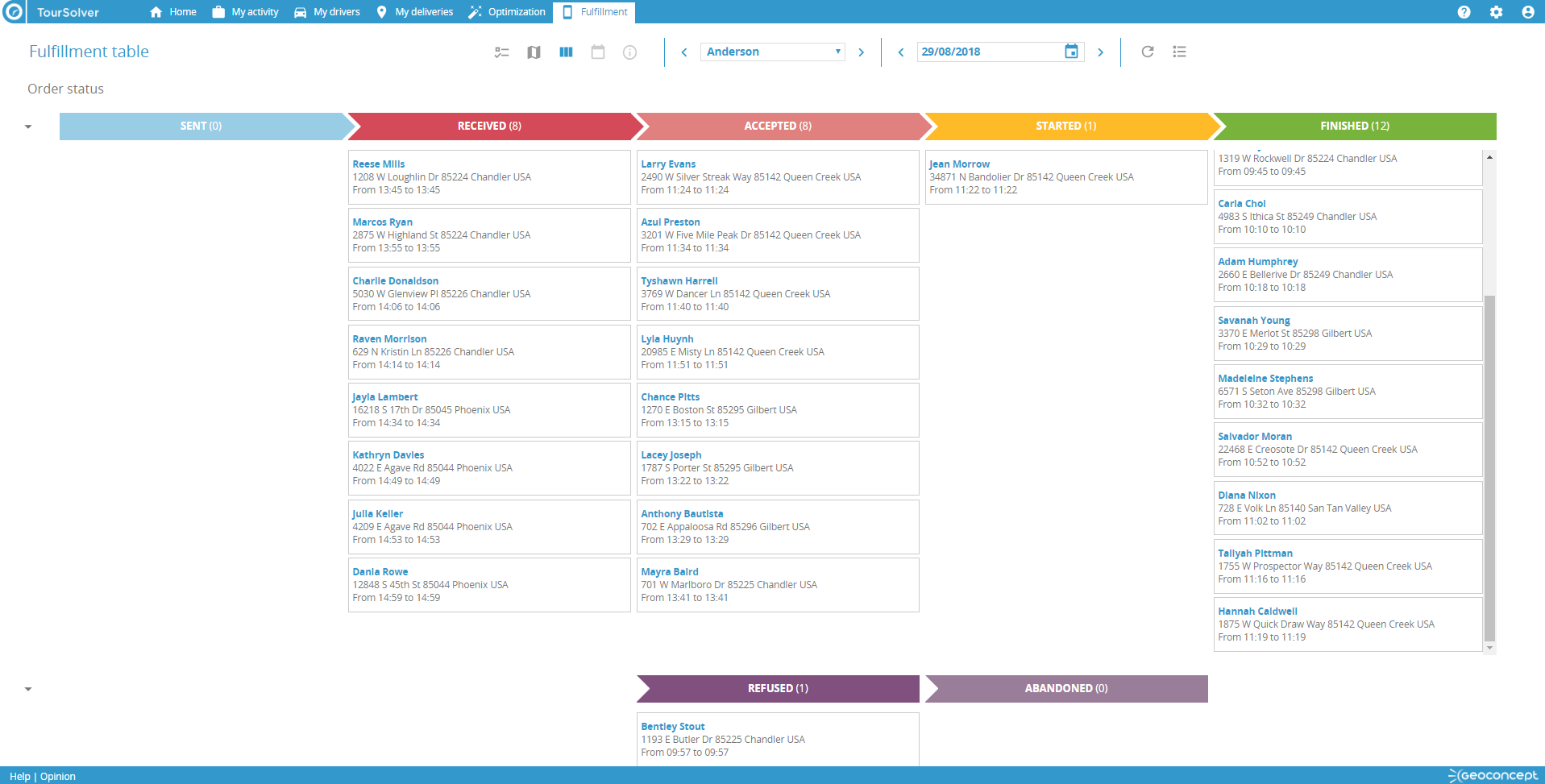
The visits table presents the selected route in table format, structured according to visit status along with summary information for each visit.
Consulting information relating to a visit
Information about a visit can be consulted at any time by clicking in the table on the corresponding cell. A visit form then displays and gives details sorted according to the following themes:
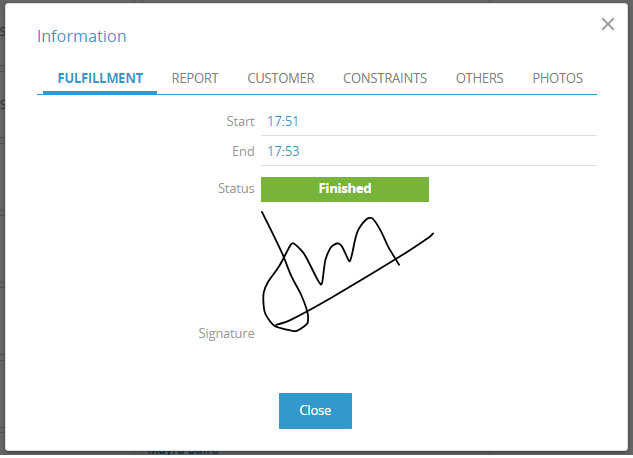
- Fulfilment: visit completion times, the visit status and any signature taken, provided this option is enabled
- Report: information relating to the customised visit report
- Customer: these information items identify the customer, address, geographic coordinates, and map location
- Constraints: imported fields and fields related to TourSolver constraints
- Others: imported fields defined as Other data
- Photos: any photos taken and shared via the mobile app. When the resources on the field take pictures: a Download button (available from the client's file in the page) now allows the planner to download these pictures. When there are several photos, they are grouped in a compressed archive.
-

Click on Close to return to the visits table.
Fufilment planning
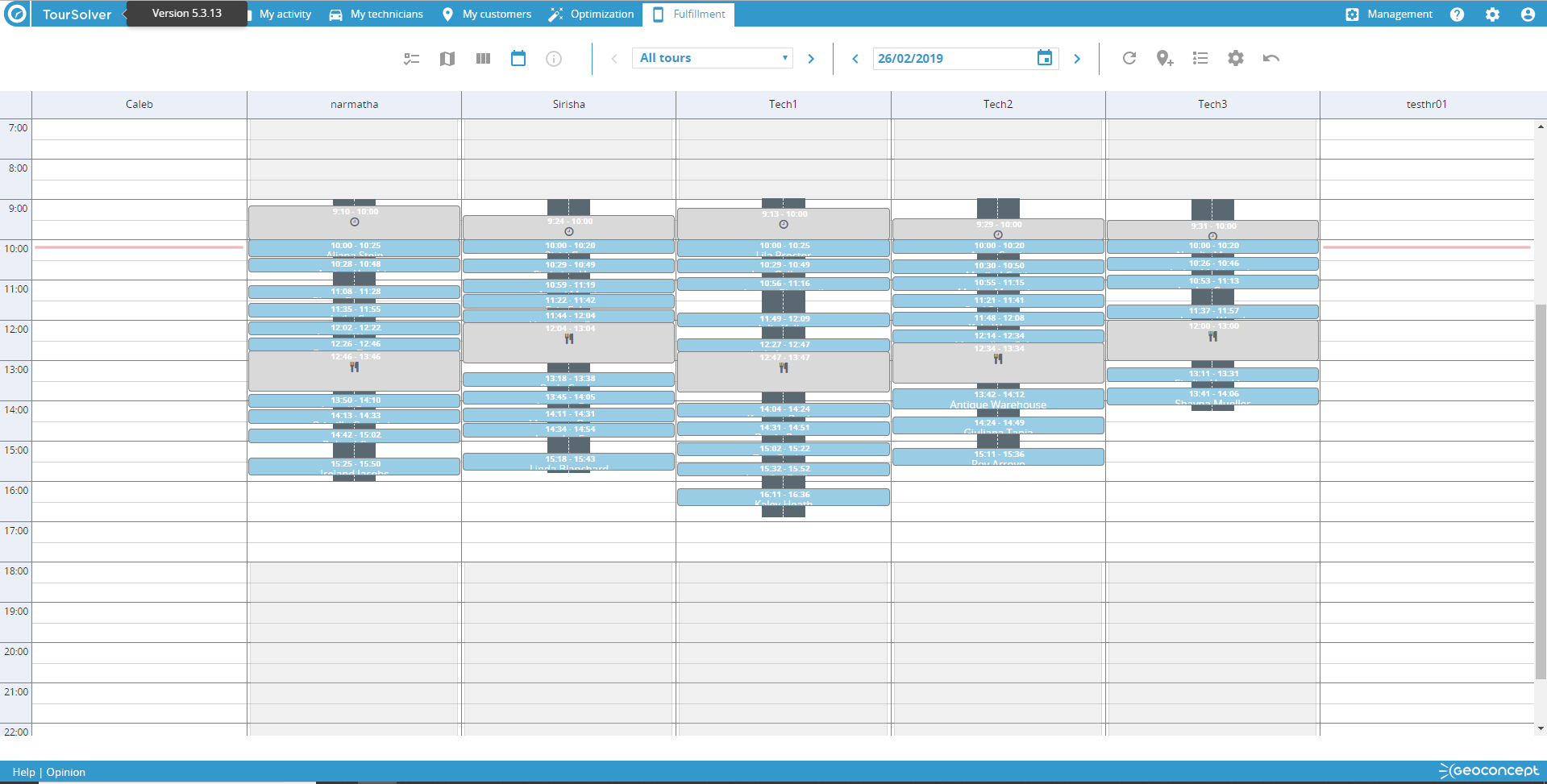
The table of visits shows the selected route in the form of a table organized according to visit status as well as any information about visit times.
Consulting information about individual visits
At any time you can access information about a visit by clicking in the table on the corresponding table cell. A visit form then displays and shows the data sorted according to the following themes:
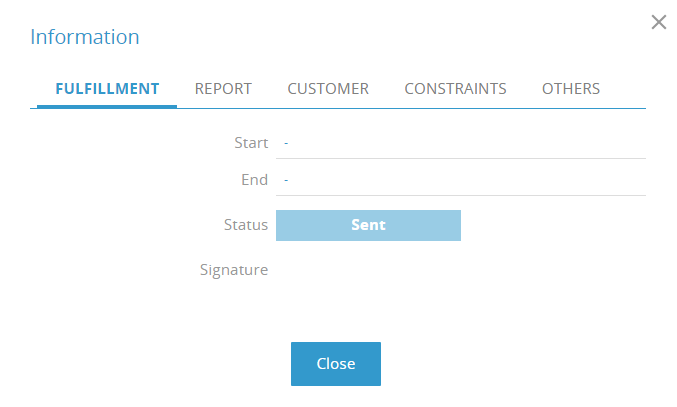
- Fulfilment: visit completion times, the visit status and any signature taken, provided this option is enabled
- Report: information relating to the customised visit report if this visit report has been activated
- Customer: these information items identify the customer, address, geographic coordinates, and map location
- Constraints: imported fields and fields related to TourSolver constraints
- Others: imported fields defined as Other data
- Photos: any photos taken and shared via the mobile app. When the resources on the field take pictures: a Download button (available from the client's file in the page) now allows the planner to download these pictures. When there are several photos, they are grouped in a compressed archive.
-

Happy TourSolving !
OTHER ARTICLES OF INTEREST:
> Configuring the TourSolver mobile app
> TourSolver mobile app Reference Guide